Подключение второго джойстика к ps4
После подключения приставки к телевизору необходимо к ps4 подключить джойстики. Первый джойстик считается главным и подключается сразу, а со вторым часто возникают сложности, связанные с активацией устройства и создании нового аккаунта. Ниже приведена инструкция по подключению и активации второго джойстика.
- После включения основоного геймпада необходимо открыть системные настройки.
- Далее включается второй и в течение некоторого времени держится зажатой кнопка «PS» (пока не появится окно с настройками).
- Посредством второго джойстика пользователь заходит в систему под своей (или гостевой) учётной записью.
Только после этого пользователи смогут вместе участвовать в игровом процессе. По приведенной выше инструкции можно настраивать только официальные модели DualShok 4.
Подключение второго джойстика к ps4 фифа
Подключённый второй джойстик автоматически распознаётся в игре и доступен в настройках. Также появится и дополнительная учётная запись второго игрока (или гостевая).
Изменение настроек
Чтобы изменить громкость динамика и другие настройки контроллера, выберите (Настройки) на экране функций, затем выберите > .
- В некоторых играх и приложениях можно слушать звуковые эффекты через динамик на контроллере.
- Вы также можете настроить громкость динамика и связанные с этим параметры, выбрав в быстром меню [Звук/устройства].
Как подключить второй джойстик к PS4
07.07.2018
Хотите поиграть с другом, но не знаете, как подключить второй контроллер к приставке PlayStation 4? Не волнуйтесь, все проще простого. Включить поддержку второго геймпада на консоли может каждый — Sony сделала процесс удобным и нетрудоемким. Наша статья призвана помочь вам разобраться с тем, как подключить второй джойстик к PS4.
В нашем путеводителе мы расскажем, шаг за шагом, как подключить DualShock 4 к вашей приставке. Сразу скажем, что существует два способа — проводной и беспроводной, через Bluetooth.
Не работает второй джойстик на ps4 — почему и что делать?
Геймпад может не подключаться к консоли, всего есть несколько причин такой неисправности, вот самые распространённые из них.
- Контроллер не подключается к PS беспроводным способом. Возможно, устройство разрядилось, следует проверить уровень его заряда. После чего, если зарядки недостаточно, поставить подзаряжаться. Если же, устройство заряжено, но консоль не видит его, следует подключить его по кабелю USB. Если управление через данный порт осуществляется успешно, то проблема в настройках беспроводного подключения.
- Контроллер не обеспечивает управление по USB-кабелю, но работает по Bluetooth-каналу. Скорее всего, неисправен или кабель, или порт. Для того, чтобы проверить исправность разъёма. Следует подключить другое, аналогичное устройство. В том случае, если аналогичный девайс успешно подключён и исправно выполняет свои функции, проблема не в кабеле и не в разъёме на консоли. Остаётся возможность неисправности порта на самом джойстике. В этом случае, достаточно подключить джойстик к ПК или другой консоли, чтобы проверить его работоспособность.
- Геймпад не реагирует ни на беспроводное соединение, ни на подключение через кабель. В данном случае, следует проверить уровень заряда устройства. Если устройство заряжено, и работает на других консолях, или при подключении к ПК, возможно, на исходной консоли сбились настройки учётной записи. Для того, чтобы зарегистрироваться заново, следует подключить геймпад по кабелю USB, и зажать и держать кнопку PS в течение 3 секунд. После чего откроются настройки, которые позволят сделать новую учётную запись, а управление консолью с помощью джойстика будет восстановлено.
- Если же консоль никак не реагирует на джойстик, то следует воспользоваться специальным режимом. Называется он Recovery Mode(аналог «Безопасного режима» на ПК). Чтобы войти в него нужно удерживать кнопку включения на приставке в течение 7 секунд. После того. как пользователь услышит звуковой сигнал, кнопку следует отжать. Затем, после выхода в данный режим, следует подключить джойстик через USB. Должно установиться соединение, и открыться настройка. Затем следует перезагрузить приставку, и геймпад должен заработать как обычно.
Во что играть на Sony Playstation 4 вдвоем двумя джойстиками
Существует огромное количество игр и проектов, с помощью которых можно получить незабываемый заряд адреналина, сразившись со своим другом.
К наиболее популярным из них принято относить:
- Call of Duty: Advanced Warfare. Является продолжением знаменитой франшизы, которая изначально подразумевала под собой шутер о второй мировой, а сегодня бьет многочисленные рекорды;
- Lego Marvel Super Heroes 2. Сюжет предусматривает веселые приключения героев, которые проживают в мире Лего. Игровой процесс способен порадовать не только маленьких игроков, но и взрослое поколение. Главным преимуществом считается динамичный геймплей, а также достаточно понятный всем юмор;
- Gran Turismo Sport. По праву считается одним из лучших симуляторов лучших гонок. Главным отличием от альтернативных предложений является уникальная проработка автомобилей, реалистичным поведением на скоростных магистралях. Игра придется по нраву не только автолюбителям, но и другим категориям пользователей. Для некоторых это способ восполнить пробел из реальной жизни;
- WWE 2k18. Современный симулятор реслинга, который своей сюжетной линией и невероятной графикой способен поразить даже самого требовательного игрока. Многочисленные персонажи обладают уникальной между собой стилистикой и серией ударов. Главная отличительная особенностью заключает в поддержки до 8 игроков включительно;
- Mortal Kombat X. Легендарная серия, которая точно должна быть в ассортименте каждого пользователя. Что характерно, высокая популярность связана не только с жестокостью, но и уникальным динамическим геймплеем. В Мортал Комбат играть можно не только в одиночку, но и со своим другом. Несколько режимов игры – на прохождение или битва между собой;
- FIFA. Игра не нуждается в дополнительной рекламе. Мало кто из владельцев консоли не играет в футбол. Вихрь невероятных эмоций и выброс адреналина гарантируется.
Каждый пользователь вправе самостоятельно выбрать наиболее оптимальный для себя вариант. Широкий ассортимент исключает сложности.
Видео по теме:
Контроллер Xbox One
Огромное преимущество геймпада от Xbox One на фоне DualShock 4 — его полная совместимость с Windows. Чтобы подключить устройство к компьютеру, вам, скорее всего, не придется совершать никаких «танцев с бубнами». А если и придется, мы вас к этому подготовим. Есть несколько способов подключения контроллера к PC.
Способ 1: USB-кабель. Если на вашем ПК нет Bluetooth-модуля, просто подключаем его к PC с помощью кабеля USB — один конец в порт компьютера, а другой в разъем на геймпаде. Все, теперь можно смело отправляться проходить любимую игру.
Способ 2: Bluetooth. Обладатели компьютеров с Bluetooth-модулем могут играть без провода, для этого сделайте следующее:
- Зайдите в «Параметры» вашего компьютера.
- Перейдите в раздел «Устройства».
- Нажмите «Добавить Bluetooth или другое устройство».
- Кликните на «Все остальное».
- Выберите «Беспроводной геймпад Xbox».
- Нажмите на «Готово».
Однако имейте в виду, что не все версии геймпада от Xbox по умолчанию имеют функцию беспроводного подключения к ПК. Чтобы определить, может ли ваш контроллер работать с компьютером по Bluetooth, внимательно посмотрите на корпус. Если ваш геймпад такой же, как тот что слева на фотографии ниже, значит беспроводная связь с ПК у него работает, а если такой, как справа — увы, играть без кабеля можно будет только после покупки специального адаптера.
Способ 3: Bluetooth-адаптер. Если у вас такой же геймпад, как на изображении справа, вы тоже можете его подключить к компьютеру без лишних кабелей, но для этого нужно будет докупить специальный Bluetooth-адаптер от Microsoft. Внешне он напоминает небольшую флэшку. Вставив его в USB-разъем ПК, повторяем все описанные во втором способе действия. Приятной игры!
Как подключить джойстик к телефону Андроид от PS3 и PS4 через Sixaxis Controller
Нам потребуется: две утилиты, USB-кабель и доступ к компьютеру. Для начала скачиваем первую программу, а именно SixaxisPairTool с проверенного источника. Устанавливаем ее стандартным методом на компьютер и запускаем. Подключаем контроллер к ПК.
Тем временем на телефон или планшет нужно загрузить приложение Sixaxis Compatibility Checker, имеющееся в свободном доступе в Google Play
Обратите внимание, что без режима «Суперпользователя» программа функционировать не будет!. Как только подготовка завершена, и все утилиты установлены, в Sixaxis Compatibility Checker находим такую надпись внизу экрана: «Local Bluetooth Address»
Копируем этот адрес в формате xx:xx:xx:xxв специальное поле «Change Master», расположенное в компьютерной программе
Как только подготовка завершена, и все утилиты установлены, в Sixaxis Compatibility Checker находим такую надпись внизу экрана: «Local Bluetooth Address». Копируем этот адрес в формате xx:xx:xx:xxв специальное поле «Change Master», расположенное в компьютерной программе.
Далее отсоединяем геймпади включаем его, нажав на большую центральную кнопку. Если загорелось одна зеленая лампочка – процесс подключения прошел успешно, если видим надпись на английском – к сожалению, аппарат не поддерживается. И последнее финальное действие: кликаем в утилите «Изменить способ ввода» и указываем нужный геймпад.
Сделано, мы подключили игровые джойстики PS4 иPS3. Более того, данный метод срабатывает практически на всех устройствах от PlayStation.
Контроллер PS4
DualShock 4 тоже можно легко и без лишних усилий подключить к компьютеру, но далеко не все игры будут поддерживать весь спектр его возможностей. Но, все же, давайте начнем именно с простых способов.
Способ 1: USB-кабель. Подключаем его к компьютеру с помощью USB-кабеля и включаем его, зажав круглую кнопку с логотипом PS на передней панели. Теперь остается проверить, распознала ли контроллер Windows:
- Зайдите в «Параметры» компьютера.
- Перейдите в пункт меню «Устройства».
- Выберите «Bluetooth и другие устройства».
Если все получилось, вы увидите среди подключенных устройств «Wireless Controller».
Способ 2: Bluetooth. Если на компьютере или ноутбуке есть поддержка Bluetooth, попробуйте подключить геймпад без использования кабеля. Для этого делаем следующее:
- Переведите контроллер в режим сопряжения, одновременно зажав кнопки Share и PS.
- Не отпускайте кнопки пока подсветка геймпада не начнет мигать двойными вспышками примерно каждую секунду.
- На компьютере заходите в «Параметры».
- Нажмите на «Добавление Bluetooth или другого устройства».
- Кликните на «Bluetooth».
- Подождите, пока в списке появится Wireless Controller и нажмите на него.
После того как все действия будут выполнены, геймпад будет полностью готов к работе, например, со Steam. Клиент магазина распознает контроллер и даст вам возможность полноценно использовать режим Big Picture, который активируется нажатием на кнопку PS.
Способ 3: стороннее ПО. При желании можно заставить работать на геймпаде вибрацию и сенсорную панель. Для этого нам придется использовать сторонний софт. Есть много программ, которые помогут корректно подключить геймпад от PS4 к компьютеру. Среди них можно выделить: DS4Windows, DS4Tool, InputMapper и Xpadder. Все они работают плюс-минус одинаково, поэтому рассмотрим процесс установки на примере DS4Windows:
Выполнив все вышеописанное, в окне программы на вкладке Controllers вы увидите строчку с подключенным геймпадом, но вместо названия будет череда разделенных двоеточиями символов. Теперь ваш DualShock 4 полностью готов к использованию на ПК. Только не забывайте всегда перед запуском игр включать DS4Windows.
***
А на каком геймпаде играете вы?
- 4 способа сделать скриншот на компьютере
- Как узнать, какой у меня компьютер (процессор, видеокарта, оперативная память)? Инструкция для новичков
- СМИ: Microsoft откроет бесплатный доступ к онлайну на Xbox
+2
Подключаем джойстики от разных консолей друг к другу
Напрямую, без использования переходников, можно подключить лишь джойстик от playstation 4 к playstation 3. Чтобы подключать джойстики от других приставок: xbox 360, xbox one, ps3 или ps4 в разных вариациях к другим консолям, были разработаны специальные устройства. Наиболее распространенные и удобные из них представлены ниже.
Cronusmax
По словам создателей cronusMAX, позволяет подключать любой джойстик к любой игровой системе. По отзывам, с помощью этого устройства, без вопросов подключается геймпад от xbox 360 или xbox one к ps4 и ps3. И наоборот.
Использование: устройство вставляется в usb порт консоли. В него, в свою очередь, подключаем джойстик через кабель. В более новых версиях в комплекте поставляется беспроводной адаптер для геймпада от playstation 4. На остальных джойстиках придется играть через кабель.
Titan One
К джойстику от ps4 titan one подключается без проводов. К остальным приставкам придется коннектиться через кабель.
Позволяет так же подключать игровую мышь к приставке. Но, предварительно придется повозиться в настройках. Да и точность хромает на обе ноги.
Если консоль не поддерживает какой-либо руль, то titan one может помочь решить данный вопрос.
Cross battle adapter
Есть еще один переходник: cross battle adapter. С его помощью можно подключить джойстик от xbox 360 к playstation 3. Все просто: данный адаптер подключаем к ps3 через usb, а к нему подключаем проводом джойстик.
Способ №2. Как подключить джойстик к PS4 без провода
Если вы хотите подключить второй контроллер к приставке, однако у вас нет кабеля USB, вы все равно можете зарегистрировать устройство. Следуйте этим инструкциям:
на главном экране PS4 выберите Свойства > Устройства > Устройства Bluetooth (с помощью другого контроллера DualShock 4 или пульта управления).
на том контроллере, который вы хотите подключить, зажмите одновременно кнопки SHARE и PS и держите их в течение 10 секунд.
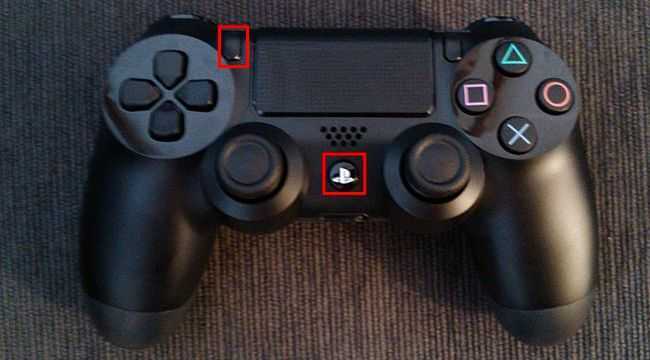
Удерживайте кнопки, обозначенные красными рамками
посмотрите на экран. Геймпад должен появиться в списке доступных по Bluetooth устройств. Выберите его.
все — ваш контроллер теперь подключен к консоли. Наслаждайтесь игрой!
Bluetooth-подключение

Если вы хотите подключить свой контроллер DualShock к ПК по Bluetooth, вам потребуется выполнить ряд дополнительных действий. Для начала убедитесь, что ваш компьютер поддерживает такое подключение.
В настоящее время модуль Bluetooth есть у некоторых настольных компьютеров (но не у всех) и большинства ноутбуков. Если у вашего ПК нет собственного модуля Bluetooth, для подключения контроллера DualShock вам потребуется USB-донгл. Sony производит собственный донгл, который существенно упростит процесс, если вы готовы заплатить чуть больше, но в принципе подойдет любой.
После покупки Bluetooth-донгла подключите его к компьютеру и убедитесь, что он правильно работает.
В зависимости от модели он может поддерживать plug-and-play, комплектоваться собственным приложением или требовать установки драйверов. Если у вашего компьютера есть встроенный модуль Bluetooth, просто включите его.
Далее сделайте ваш контроллер DualShock 4 видимым для других устройств, одновременно зажав кнопки PS и Share на три секунды. Когда замигает световая полоска в верхней части контроллера, это будет означать, что другие устройства могут его обнаружить.
Затем откройте раздел Bluetooth и другие устройства из меню Пуск. Найдите пункт, касающийся беспроводного контроллера, и выберите его. Если будет запрошен код, введите 0000. После этого контроллер должен быть готов к работе. В следующих разделах будет рассмотрена настройка соответствующих приложений.
Особенности подключения двух джойстиков к ПК
Итак, пошаговая инструкция установки и настройки двух геймпадов (джойстиков) одновременно…
- Следует для начала установить на компьютер необходимые программы (в том числе программу калибровки), подключить по очереди геймпады и проверить работоспособность устройств.
- Будет ошибкой взять для такого подключения одинаковые джойстики, которые подключаются через Bluetooth. Проблема в том, что компьютер не сможет различать одинаковые устройства и подключение произвести не удастся. Впрочем, по словам некоторых пользователей, для определённых моделей это возможно. То есть, надо попросту проверять возможности подключения двух геймпадов в каждом случае отдельно. Опыт, однако, показывает, что для оптимизма нет оснований особых оснований.
- Дальше следует определить тип связи каждого из двух геймпадов. Более древний — это DirectInput, более современный — Xinput. Обычно второй применяется устройствами, которые выпущены уже после 2010 года. Впрочем, более новые геймпады в основном умеют использовать оба типа подсоединения. Придётся потрудиться и подобрать устройства, которые подходят по этим параметрам. Например, модели Shank воспринимают и более новый, и более древний вариант.
- Возможность корректной работы двух геймпадов своя для каждой конкретной игры. В основном они корректно распознают оба способа ввода. Если нет — надо заняться настройками.
Способ №1. Как подключить джойстик к PS4 через кабель USB

Если у вас не оригинальный DualShock 4, а контроллер другого производителя, который подключается лишь по проводу, то следуйте этим инструкциям:
нажмите кнопку питания на консоли PS4, чтобы включить устройство;
вставьте другой конец провода от контроллера для PS4 в USB-порт приставки;
нажмите кнопку PS (или ее аналог) на геймпаде и удерживайте ее в течение трех секунд;
ваш проводной контроллер PS4 теперь должен быть подключен к консоли.
Если ваш контроллер поддерживает беспроводную связь, то выполните следующие действия:
включите приставку PS4;
подключите микроконнектор кабеля USB к контроллеру PS4. Порт для microUSB находится с обратной стороны устройства;
подключите другой конец вашего кабеля USB к приставке;
нажмите копку PS и держите нажатой в течение 3 секунд;
беспроводной контроллер теперь должен быть зарегистрирован в приставке. Можно отключить кабель USB и играть без провода.
таким образом можно зарегистрировать второй, третий и четвертый контроллеры на приставке. Используйте один и тот же кабель USB, повторите указанные шаги и привяжите к контроллеру нового пользователя на главном экране.
Самый простой способ на Windows 10
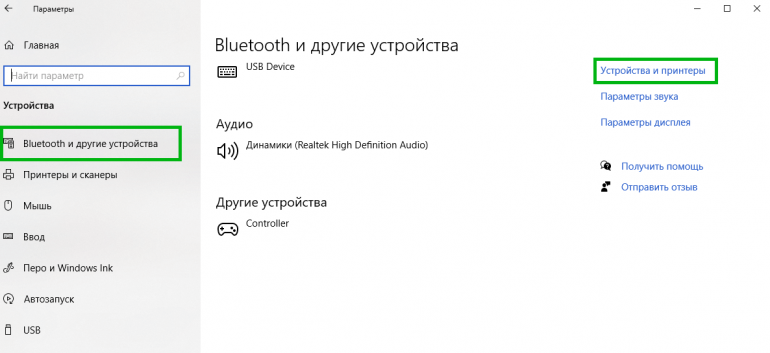
Базовая инструкция
- Возьмите Dualshock 4, подключите его к ПК через провод.
- Дождитесь установки драйверов и перезагрузите ПК.
- Проверьте работоспособность контроллера в «Устройства и принтеры» «Свойства».
Проверяем работоспособность
- Находим через Пуск «Bluetooth и другие устройства» Справа «Устройства и принтеры».
- Там должен отображаться подключенный геймпад. Можно нажать на него правой кнопкой мыши и перейти в «Параметры игровых устройств управления».
- Далее переходим в «Свойства». Именно там нужно будет протестировать контроллер, просто нажимая на все его кнопки и наклоняя стики.
Если что-то пошло не так
Перейдите в Диспетчер устройств, где выберите пункт Устройства HID.
Перед вами откроется большой список устройств, среди которых ваш геймпад, скорее всего, будет называться «HID-совместимый игровой контроллер». Но возможно и другое имя
В любом случае обращать внимание стоит не столько на название, сколько на иконку, которая соответствует тому или иному наименованию. Нужно найти значок, который отличается от всех других наличием небольшой стрелочки, которая направлена вниз.
Смело нажимаем по нужному пункту ПКМ (HID-совместимый игровой контроллер, Dualshock 4, беспроводной контроллер или что-то подобное).
В открывшимся окне выбираем «Включить устройство».
После всего этого заново проделываем указанные выше действия, т.е
переподключаем устройство и смотрим, чтобы драйверы точно установились.
Настраиваем поддержку Dualshock 4 в Steam
- С подключённым к ПК контроллером заходим на свой аккаунт Steam.
- Выбираем режим отображения Big Picture «Настройки» «Настройки контроллера».
- Там вам останется лишь поставить галочку напротив пункта «Поддержка контроллера PlayStation», а также «Пользовательские настройки PlayStation».
- Как только Steam увидит геймпад, вам нужно будет дать ему имя и провести небольшую настройку. Всё.
Nucleus COOP | Как играть в режиме split screen, даже если игра его не поддерживает
Данный способ позволяет играть во множество игр на ПК в режиме разделенного экрана, и пусть там нет его изначально!…
Используем ПК или ноутбук
Собственно, данный способ максимально просто – так же, как и первый в нашем списке. Пошагово он выполняется так:
- Возьмите геймпад в руки. Вставьте в него кабель USB.
- Другой конец кабеля вставьте в порт персонального компьютера или ноутбука. Максимум, что может сделать ПК или ноутбук при подключении джойстика, так это просто обнаружить «Неизвестное устройство» .
Возможно, система даже попытается найти к нему какие-то драйвера, но не сможет. По этой причине джойстик просто будет заряжаться.
Это единственное, что сможет сделать ПК или ноутбук.
Это интересно:
У некоторых пользователей все-таки получается использовать геймпад отPlayStation4 для игры на компьютере. Для этого необходимо открыть «Системные настройки» на ПК/ноутбуке, открыть пункт«Bluetoothи включить функцию с таким названием. Дальше на контроллере необходимо одновременно нажать и держать кнопкиPlayStation(самая центральная) иShareдо появления мигания индикатора. Теперь на компьютере нужно выбрать подключенное устройство и нажать «Создать пару» . Возможно, это сработает и у вас.
Перейти к корзине Продолжить покупки29.12.2017
В современной игровой индустрии принято, что у каждой консоли в одной семье свое устройство управления. Каждое последующее поколение получает обновленный геймпад: с улучшенной системой контроля, новыми функциями, кнопками и так далее. Покупая приставку, вы гарантированно получаете один джойстик для полноценной игры. Но что делать, если нужен второй контроллер для совместной игры?
В таких условиях многие пользователи нередко задаются вопросом о том, можно ли подключить джойстик от PS3 к PS4. Распространено это по той причине, что владельцы и фанаты Playstation при появлении новой платформы тут же приобретают ее, но оставляют предыдущее поколение для еще не пройденных игр. И у них остается дополнительный контроллер, который они хотят использовать, чтобы сэкономить на покупке аксессуара. Так можно ли подключить?
Простой способ с использованием сторонних программ

Если у вас нет желания копаться в настройках, в таком случае советуем вам скачать одну из двух программ – DS4windows или InputMapper.
Использование программ для подключения DS4
- Запускаете одну из вышеупомянутых программ;
- Подключаете ваш контроллер к ПК.
- Программы автоматически обнаружат ваш Dualshock 4 и без секунды промедлений позволят вам играть в любые игры.
- Желательно также «подружить» подключённый контроллер со Steam ранее описанным способом.
DS4windowsInputMapper
Как играть на Android с помощью геймпада, клавиатуры или мышки. Настройка Panda Pro
Данный способ позволяет владельцам любых Android устройств играть в игры с помощью USB-контроллеров, даже если в игре нету поддержки данных устройств!…
Подключаем джойстик к смартфону от Xbox 360 и One
Увы, консоли 360 производства Майкрософт не имеют возможных Блютуз-соединений, а между собой связываются по специальным радио-антеннам. Возможно, компания сделала такую схему специально во избежание синхронизации своих аппаратов с устройствами от других разработчиков. Но выход все же существует.
Подключение Xbox 360 по USB
Чтобы подключить джойстик к ПК есть специальные ресиверы, поэтому для Андроид-соединения будем использовать именно их. Это небольшие приемники, которые вставляются в геймпад через USB-провод, но работают по радиосигналу.
Но сначала вы должны быть уверенными в том, что мобильное устройство поддерживает стандарт OTG, иначе ничего не получится. Для проверки используйте отличное приложение USB OTG Checker, доступное для свободного скачивания из Гугл Магазина.
USB OTG Checker — Устройство совместимо с OTG? Developer: FaitAuJapon.com Price: Free
Если результат положительный – можем приступать к самой процедуре. Подключаем receiver к джойстику по USBи нажимаем на большую центральную кнопку для поиска Xbox. Тем временем активируем режим сопряжения на приставке (кнопка находится на торце). Аппараты должны без проблем связаться, после чего контроллер становится доступен для взаимодействия в играх на Андроид-устройствах.
Обратите внимание! Не все смартфоны распознают геймпад Xbox 360, и управление может не срабатывать в специфических играх, скачанных со сторонних источников. Обычно работоспособность гарантируется только в приложениях с Google Play
Подключение беспроводного джойстика Xbox One по BlueTooth
С устройством Xbox One дела обстоят намного лучше. Дело в том, что данная приставка имеет встроенный Bluetooth-модуль, благодаря которому доступно более-менее простое подключение джойстика к телефону или планшету.
Вот только ориентировано такое сопряжение на телефоны Samsung с операционной системой Андроид не выше 6.0, что уже неактуально для многих пользователей. Но попробовать все же стоит, даже если вы обновились до восьмерки.
Смотрим на характеристики
Первый путь к решению совместимости — это сравнить характеристики джойстиков для PlayStation 3 и для PlayStation 4.
Вот что мы имеем с DualShock 3:
- тип контроллера — беспроводной;
- виброотдача — имеется;
- акселерометр — в наличии;
- гироскоп — есть;
- количество мини-джойстиков — 2;
- кнопочная система управления направлением движения (D-pad, Directional-pad) — есть;
- детектор движения — есть;
- источник питания—собственный аккумулятор.
DualShock 3
Сравниваем, что предлагает новый DualShock 4:
- тип контроллера—тоже беспроводной;
- виброотдача — присутствует;
- акселерометр — есть;
- гироскоп — также внутри;
- разъём для стереогарнитуры — обязательно, прямо смотрит на игрока;
- количество мини-джойстиков — тоже парочка;
- D-pad — обязательно;
- кнопок — 10 штук;
- трекпадов — 1 шт.;
- детектор движения — есть;
- источник питания — собственный аккумулятор;
- встроенный TouchPad—есть;
- динамик — есть.
DualShock 4
Как заряжать джойстик PS4: зарядкой от телефона, от розетки, от приставки, от ПК
Джойстик для новой игровой консоли PlayStation 4, выпущенной японской компанией Sony, называется DualShock 4. Он может работать как с помощью проводного, так и беспроводного соединения. В этой статье расскажем, как зарядить джойстик ps4.
Общие сведения о геймпаде
Первый джойстик DualShock появился в марте 2000 года одновременно с приставкой PlayStation 2. Своё название он получил благодаря встроенным в него вибродвигателям.
В геймпаде встроена литийионная батарея ёмкостью 1 А·ч. Этой ёмкости хватает на пять часов непрерывной работы без дополнительной подзарядки. Зарядка геймпада ps4 длится два часа. В технической документации на геймпад рекомендуется пополнять энергию батареи как минимум один раз в год, даже если вы не пользуетесь данным гаджетом.
Чтобы узнать уровень заряда гаджета, требуется нажать и удерживать некоторое время кнопку PS. Нужная информация появится на экране вверху.
Дуалшок 4
Способы зарядки
Существует несколько способов зарядки манипулятора DualShock 4. Самый простой — при помощи консоли. Для этого нужно просто подсоединить джойстик к PlayStation 4 при помощи кабеля и начать игру. Ещё один стандартный способ — при помощи зарядной станции. Кроме этого, зарядить геймпад можно от компьютерного USB-порта и ЗУ, подключающегося к электрической розетке.
От консоли
DualShock 4 можно заряжать не только во время игры, но и когда консоль находится в спящем режиме. Расскажем, как правильно заряжать геймпад от ps4:
- Соедините дуалшок и игровую консоль при помощи USB-кабеля.
- Зайдите в настройки приставки PlayStation 4.
- Нажмите на пункте меню «Выбрать функции, доступные в режиме ожидания».
- Установите галочку рядом с надписью «Питание от разъёма USB».
Меню «Выбираем функции, доступные в режиме ожидания»
Чтобы контроллер перешёл в режим сна, требуется подняться на один уровень выше и зайти в подменю «Питание». После этого нужно выбрать пункт «Перейти в режим ожидания».
Подменю «Питание»
Через некоторое время цветовой индикатор джойстика станет жёлтым, значит, джойстик перешёл в режим зарядки.
Когда геймпад будет полностью заряжен, индикатор погаснет и тогда консоль можно будет выключить.
С помощью зарядной станции
Иногда, для зарядки игрового манипулятора DualShock 4 удобнее использовать отдельную станцию зарядки. Сейчас можно купить как фирменный гаджет от компании Sony, так и совместимые устройства, выпускаемые другими компаниями.
Зарядная станция
Для зарядки нужно:
- Включить станцию в электрическую сеть.
- Вставить джойстик в зарядную станцию, опираясь на инструкцию. Установка производится до щелчка, при этом нельзя применять физическую силу.
Вставляем джойстики
Когда жёлтый индикатор погаснет, геймпад можно будет извлечь.
От ПК или ноутбука
Также DualShock 4 можно зарядить от USB-порта вашего компьютера или ноутбука. Для этого нужно подсоединить геймпад к USB-порту компьютера при помощи кабеля. Когда индикатор заряда погаснет, можно будет отключить джойстик от компьютера.
При подключении джойстика к ПК он обнаружит неизвестное устройство и попытается установить на него драйвера, но не сможет. Устройство будет просто заряжаться, использовать его с другой целью не получится.
После этого на геймпаде нужно одновременно нажать и удерживать клавиши PS и Share до тех пор, пока индикатор не начнёт мигать. Теперь выбираем нужное устройство и нажать кнопку «Создать пару».
Рассмотренная нами возможность подключения работает не у всех.
Как подключить геймпад от PS4 к ПК через Bluetooth:
Для беспроводного подключения вам понадобится фирменный Bluetooh-модуль Sony, либо любой другой приемник Bluetooth. Если у вас ноутбук со встроенным Bluetooth, то он тоже подойдет.
Для того, чтобы соединить геймпад по Bluetooth с компьютером, сначала необходимо перевести геймпад в режим сопряжения, для этого нужно одновременно зажать и удерживать кнопки PS и Share:
Держим несколько секунд, до тех пор, пока подсветка не начнет вспыхивать белым цветом по 2 коротких вспышки с интервалом примерно в секунду.
После этого можно выполнить поиск беспроводных устройств на самом компьютере. Подключаем Bluetooth-модуль к компьютеру, если Bluetooth уже подключен, то у вас в системном трее должен быть такой значок:
Нажимаем на нем правой кнопкой и выбираем «Добавление устройства Bluetooth».
Если у вас Windows 10, можно открыть «Все параметры» — «Устройства» — «Bluetooth и другие устройства»
Если у вас Windows 7, то можете открыть «Пуск», затем «Устройства и принтеры», там ищите все тот же «Wireless Controller».
Откроется окно поиска и добавления Bluetooth устройств. Нажмите кнопку «Добавление Bluetooth или другого устройства»:
В новом открывшемся окне нажмите «Bluetooth»:
Подождите, пока компьютер обнаружит «Wireless Controller», и нажмите на него:
После успешного сопряжения вы увидите появившийся «Wireless Controller» в устройствах:
В беспроводном режиме, к сожалению, не работает передача аудио через геймпад. То есть, подключить к нему наушники вы не сможете. Также не работает вибрация.
Кстати, клиент Steam распознает геймпад PlayStation 4, и при первом включении даже предлагает его настроить:
Нажатие на кнопку PS запускает клиент Steam, если он висит в трее. Лучше всего при подключении геймпада использовать режим Big Picture, — он оптимизирован как раз для этого.
Мы с вами разобрали два относительно простых способа, как подключить геймпад от PS4 к ПК. Но рассмотрим еще и третий метод.




























