Мобильные принтеры
Нельзя не упомянуть о таком виде принтеров, как мобильные. Эти малогабаритные и автономные собратья принтеров смогут вам порадовать, если вы находитесь в путешествии или в дороге. Да где угодно. Они укомплектованы батареей и могут подключаться к любому современному смартфону или планшету по WiFi или Bluetooth в полностью автоматическом режиме. Никаких хлопот.
Конечно же, такое удовольствие стоит дополнительных затрат. Но вы подумайте, может быть оно действительно того стоит. Вы сможете распечатать фотографию с телефона на таком принтере, находясь в любой точке земного шара (если только аккумуляторы не разрядились).
Все ссылки открываются в новой вкладке
| Модель портативного принтера | Цена, рублей |
| Polaroid Zip | 7880 |
| Kodak Mini 2 | 7800 |
| FujiFilm Instax SHARE SP-2 | 11200 |
| HUAWEI CV80 | 7500 |
Мобильные принтеры
Устройства компактные, могут переноситься с собой в любое место. Питаются от встроенного аккумулятора. Качество печати не самое высокое ввиду своей конструкции и поставленной задачи. Главное — возможность печати в любое время и везде. Есть специальные модели для печати селфи.
С телефоном соединяются по воздуху или через BlueTooth. Недостатком является цена и расходы на обслуживание, эксплуатацию.
В таблице ниже предоставлен выбор некоторых моделей.
| Модель | Примерная цена, руб. |
| Polaroid Zip | 7880 |
| Kodak Mini 2 | 7800 |
| FujiFilm Instax SHARE SP-2 | 11200 |
| HUAWEI CV80 | 7500 |
А какой способ выбрали вы?
Wi-Fi direct 21.95%
WPS 9.76%
USB 50%
Через облако 10.98%
Компактный принтер 7.32%
Проголосовало: 82
Распечатываем текст с Андроид устройства
Выполнить печать фотоснимков, смс, документов, веб-страниц и прочего можно несколькими способами. Давайте подробно рассмотрим их.
Виртуальный принтер Google
Для распечатывания чего-либо на принтере со смартфона или планшета Андроид данным методом, нам потребуется:
- Приложение для Android «Виртуальный принтер».
- Установка виртуального принтера Гугл.
- Аккаунт Гугл.
- Домашний принтер, который подключен к ноутбуку или компьютеру.
Виртуальный принтер Google устанавливается следующим образом:
На верхней панели браузера справа нажимаем на «Настройка и управление Google Chrome» (имеет вид трех параллельных полосок).
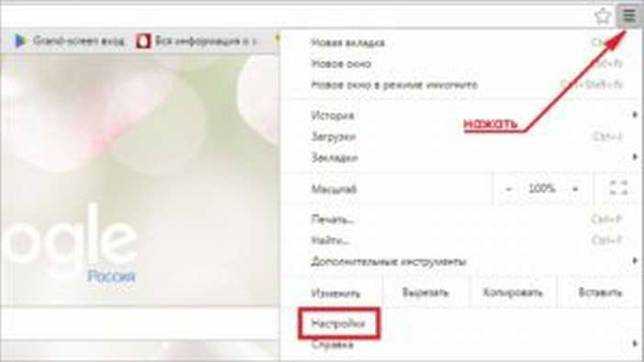 Увеличить
Увеличить
Список прокручиваем до конца, в самом низу выбираем «Показать дополнительные настройки».
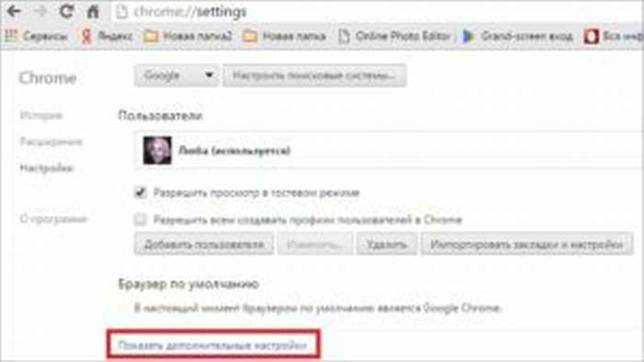 Увеличить
Увеличить
Выбираем вкладку «Виртуальный принтер Google», нажимаем на кнопку «Настроить». Справочную информацию можно найти в разделе «Подробнее».
Увеличить
Отобразится страница «Устройства», где выбираем «Добавить принтеры».
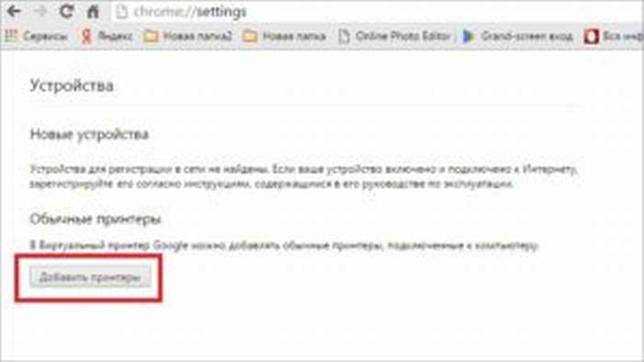 Увеличить
Увеличить
Откроется окно, где будут продемонстрированы подключенные принтеры к данному компьютеру. Галочкой нужно отметить тот, с которого будет запущена печать, после чего следует нажать на кнопку «Добавить принтер».
Увеличить
После нескольких секунд ожидания отобразится сообщение про завершение процедуры регистрации. Затем активируем раздел «Управление принтерами».
Увеличить
На верхней панели будут показаны кнопки управления. В данной ситуации нужно выбрать «Добавить обычный принтер».
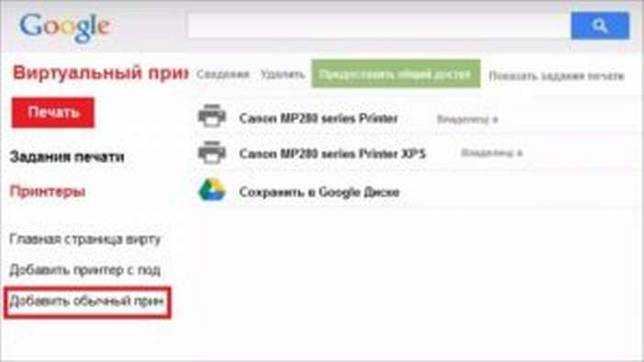 Увеличить
Увеличить
Увеличить
От системы будут получены оповещения, нажимаем «ОК». Затем начнется поиск доступных принтеров, по завершении которого отобразится их список. Теперь на страничке принтера нажимаем на кнопку «Try it now» (означает «Попробуйте прямо сейчас»), можно указать «Print anything» (распечатывает что угодно) или «Print anywhere» (функция печати где угодно).
Увеличить
Для печати картинки или текста с веб-страницы нужно открыть браузер на необходимой странице, вызвать меню настроек в верхнем правом углу дисплея (значок с тремя вертикальными точками). В выпавшем списке действий указываем «Печать».
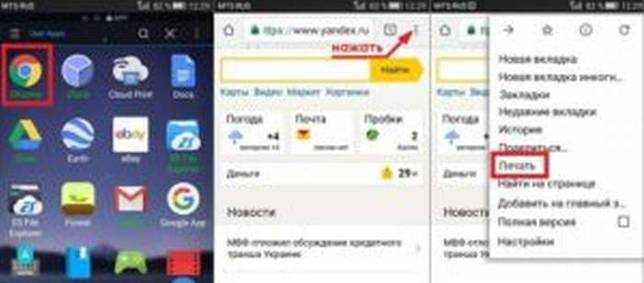 Увеличить
Увеличить
Теперь нужно открыть вкладку в разделе «Сохранить на Google&hellip,», указать «Все принтеры». Выбираем то устройство, с которого будем распечатывать, потом настраиваем формат, число копий и т.д. Активируем кнопку «Печать».
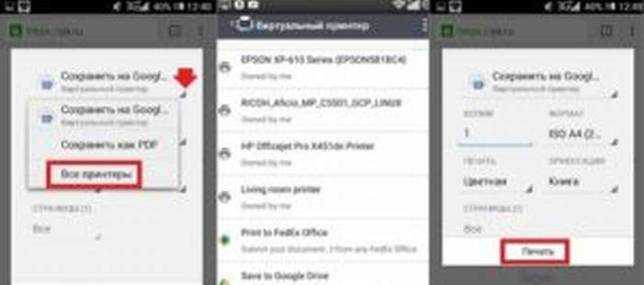 Увеличить
Увеличить
Чтобы распечатать документ, фото, картинку, находим папку с необходимым объектом, его выделяем и нажимаем на меню страницы (значок с тремя параллельными черточками). Кнопка меню в зависимости от модели может располагаться в ином месте (к примеру, в верхнем правом углу дисплея или внизу слева), или иметь вид трех вертикальных точек. В отобразившемся окне выбираем «Печать».
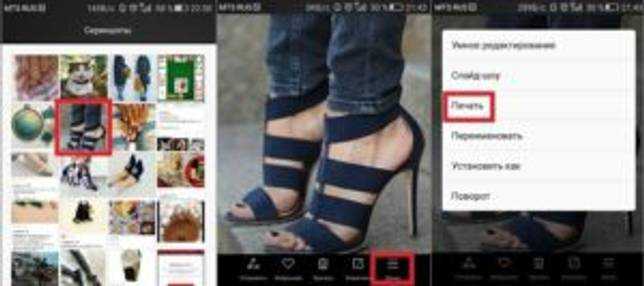 Увеличить
Увеличить
Здесь снова будет открыто окно «Сохранить на Google&hellip,». Там можно сохранить картинку в PDF формате, нажав на значок (на скриншоте первый фрагмент). Для печати нажимаем «Все принтеры», а в открывшемся разделе выбираем свой принтер, а потом снова нажимаем на иконку, но с изображением принтера.
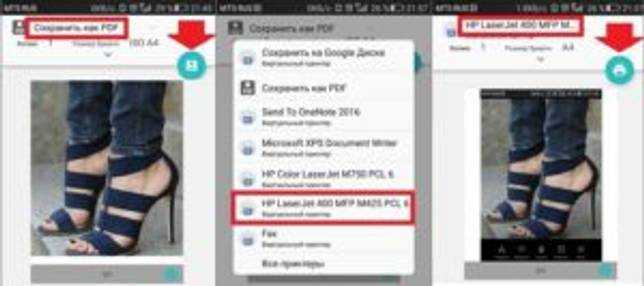 Увеличить
Увеличить
В этой ситуации для выполнения печати потребуется активное интернет соединение.
Печать через USB, Bluetooth, Wi-Fi
Для печати документов или фото этим методом потребуется специальное приложение. Рассмотрим в виде примера наиболее популярное &ndash, PrinterShare.
Распространяется программа на платной и бесплатной основе. В бесплатной версии функции существенно ограничены и ее стоит рассматривать как тестовую. Рассмотрим работу версии «Премиум», при помощи которой можно печатать контакты, фотоснимки, журналы звонков, смс-сообщения, файлы с Гугл Докс, Gmail, SD-карты в форматах DOC, PDF, DOCX, XSLX, TXT и т.д.
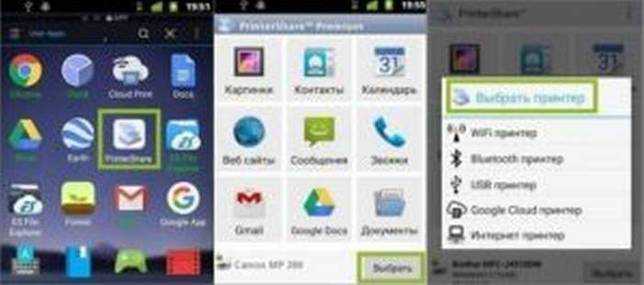 Увеличить
Увеличить
USB, Wi-Fi и Bluetooth &ndash, это такое подключение, которое осуществляются при помощи соответствующего вида связи. Выбирая Wi-Fi принтер, сразу будет начат автоматический поиск в сети беспроводного принтера, который подключен к роутеру. После завершения поиска следуем подсказкам системы и устанавливаем связь. После этого выбираем объект печати.
Вне зависимости от формата выбранного файла, нажимаем «Печать» (если никакой коррекции выбранного файла не требуется) или «Настройки» (настраиваем параметры печати). Затем нажимаем «Выбрать принтер».
Увеличить
Подключение гаджета Андроид к принтеру через USB или Bluetooth выполняется аналогично. Русскоязычный интерфейс приложения понятен и прост, поэтому при работе с ним никаких проблем не должно возникнуть.
Как печатать с телефона на принтер?
После того как соединение между устройствами будет установлено, необходимо произвести следующую последовательность действий:
- Открыть файл либо веб-страницу, которую необходимо распечатать
- Нажать на кнопку «поделиться», а затем выбрать функцию «печать»
- Выбрать предложенный прибор из списка
- Указать дополнительные параметры (тип печати, количество копий и т.д.)
- Распечатать необходимые элементы
Для тех, кто по тем или иным причинам недолюбливает технологии беспроводной печати, существуют и более консервативные методы распечатки с телефона. К примеру, можно воспользоваться шнуром USB. Для того чтобы распечатать информацию с телефона при помощи USB-кабеля, необходимо, чтобы на телефоне был подходящий для этой операции вход USB Host. Кроме того, необходимо будет обзавестись специальным софтом, который для той же платформы Android найти и скачать достаточно сложно.
Более всего последний способ подходит для принтеров от компании HP, так как производитель их предусмотрел возможные желания клиентов и разработал специальную утилиту под названием «ePrint». Скачать и установить её как для андроида, так и для айфона довольно легко, и после её запуска устройства успешно синхронизируются друг с другом, позволяя начать печатать.
Ещё одной полезной утилитой для распечатки фото и документов прямо с экрана смартфона является «Cloud Print». Разработчики программы постарались, чтобы их ПО работало с максимальным количеством моделей принтеров и с минимальным количеством ошибок. Особенно хорошо Cloud Print зарекомендовала себя с устройствами от Kyocera, Canon и HP. К положительным сторонам этой небольшой утилиты относят:
- Совместимость со всеми устройствами с ОС Android
- Широкие возможности для настройки распечатываемых изображений
- Встроенную возможность конвертации файлов
- Приятный и удобный интерфейс
Всё, что нужно сделать пользователю после закачки программы на свой смартфон – это добавить из списка нужные устройства. В случае, если принтер не имеет доступа к глобальной сети, но поддерживает распечатку из облачного хранилища, можно связать его с аккаунтом в приложении.
Тема: как распечатать с телефона Андроид на принтер документ, фотографию, текст по Wi-Fi, через USB или с помощью компьютера.
Несмотря на то, что мы живем в век цифровых технологий и бумажные носители информации постепенно теряют свою актуальность, они все же еще не изжили себя окончательно. И людям иногда по-прежнему приходится сталкиваться с необходимость распечатать какой-либо документ или фото. Но сейчас это сделать намного проще, нет необходимости использовать вспомогательные промежуточные средства или устройства в виде компьютера, ноутбука, USB-флешки или другого съемного накопителя. Можно легко осуществить печать с Android телефона на принтер напрямую. И в этой статье разберемся, как это сделать.
Какую информацию можно напечатать со смартфона или планшета
Смартфоны и планшеты обеспечивают возможность выводить на бумагу практически те же форматы, что и персональные компьютеров. На печать можно отправлять следующие типы документов:
- текстовые;
- фотографии;
- архивы с материалами (zip, rar).
Все операционные системы, используемые в настоящее время для работы гаджетов, поддерживают возможность передачи файлов как через кабель, так и в беспроводном режиме.
USB
Как один из вариантов соединения смартфона с принтером, можно рассматривать обычный USB кабель для таких целей. Но такой способ нельзя считать универсальным и легким, так как не все модели устройств обладают такой способностью. Для таких целей на устройстве должен быть специальный разъем-переходник USB-HOST. К тому же без драйверов к модели Вашей печатающей техники также не обойтись никак. В реальности, принтеров, для которых существуют «дрова» под операционную систему «Android» или «IOS» очень мало.
Решением в такой ситуации может быть установка специального приложения «USB connection Kit», которое позволяет сматрфону «увидеть» принтер как юсб устройство. После чего Вы можете отсылать на печать doc и pdf документы или фото. Если Вы пользуетесь услугами принтеров или МФУ от HP, то выход из ситуации будет еще проще. Инженеры компании разработали отдельное мобильное приложение специально для своих продуктов. Вам следует установить на свой телефон ePrint, что позволит мобильнику «подружиться» с принтером. «еПринт» легко скачать с PlayMarket, а его установка не занимает много времени.
WiFi
Способ связи между телефоном или планшетом и печатающим устройство посредством связи Wi-Hi более популярный чем, описанный вариант выше. При этом технологию Вай-Фай должны поддерживать оба устройства, которые планируется соединить для печати. Произвести процедуру подключения и настройки можно несколькими способами, но мы рекомендуем простой и безопасный с использованием технологии Wi-Fi Direct. Практически все современные мобильные устройства и планшеты ее поддерживают.
Включить такую опцию следует в расширенных настройках раздела Wi-Fi на Вашем телефоне. Чтобы туда попасть нажмите кнопку «Настройки», потом найдите соответствующий раздел, включите ВайФай, перейдите в Wi-Hi Direct и дождитесь окончания процедуры поиска принтеров, соедините оба устройства между собой. Аналогичны действия в ОС от компании «Apple».
WPS
Если в Вашем доме или офисе используется роутер, то его смело можно использовать для настройки печати на принтер с мобильного телефона или планшета. Чтобы все настроить, следует выполнить несколько простых шагов:
- Находим наклейку на корпусе маршрутизатора со специальным пин-кодом. В большинстве случаев это комбинация из 6 или 8 цифр и букв. Можно записать его на лист бумаги или сохранить в текстовый файл.
- Подключаем функцию WPS на роутере специальной кнопкой на его же корпусе или через настройки. Для этого используем браузер, куда вводим адрес 192.168.1.1. Если ранее пароль входа в настройки Вы не изменяли, то ведите «admin». Часто данные для входа указывают на самом устройстве на отдельной наклейке. В меню настроек отыщите пункт или раздел, где можно включить или выключить функцию WPS. Выберите в списке «Enabled», если русского перевода нет.
- Аналогично нужно включить режим WPS на принтере через кнопку на корпусе или в его меню настроек.
- Вместе с тем и телефон должен быть в той же Wi-Hi сети в данное время.
Как правильно подключить принтер к планшету Андроид
Большинство людей активно пользуются андроид-устройствами, совершенствование этой операционной системы позволило добиться возможности подключения периферийных устройств от персональных компьютеров. Пользователи могут подключить полноценный принтер к планшету Android. Это делается через USB, Bluetooth или различные сервисы.
Беспроводные способы
Самая логичная идея — подключить планшет к принтеру через Wi-Fi, но даже если оба устройства поддерживают этот протокол, владельцев техники ждет разочарование. Без полного набора драйверов соединение невозможно.

Но вы можете попробовать похожие программы (но выбор и использование их — это больше дело опытных пользователей).
Потенциально вы можете использовать и Bluetooth, реальная разница заключается только в типе используемого протокола, даже различия в скорости соединения вряд ли удастся обнаружить, после подключения устройства придется активировать его модули Bluetooth.
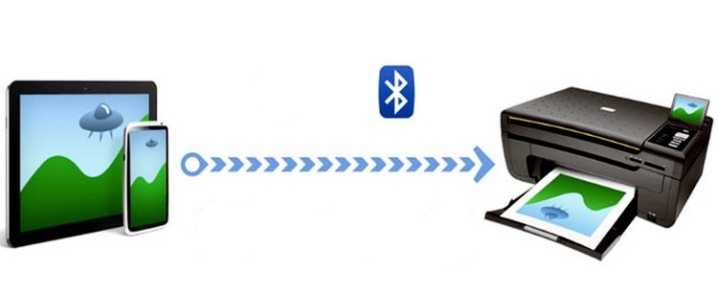
Алгоритм дальнейших действий (на примере PrinterShare):
- После запуска программы нажмите «Выбрать»;
- Поиск активных устройств;
- Дождитесь окончания поиска и подключитесь к выбранному режиму;
- Укажите в меню, какой файл следует отправить на принтер.
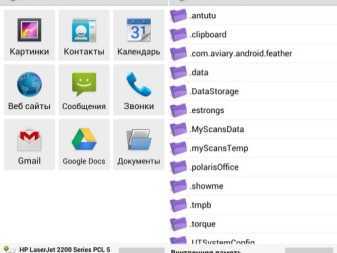
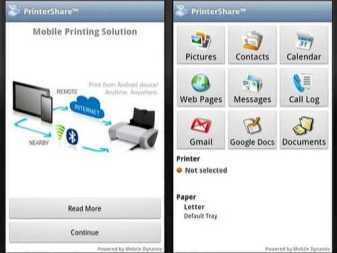
Последующая печать очень проста — осуществляется нажатием нескольких кнопок на планшете. PrinterShare является предпочтительным, поскольку он идеально подходит для этого процесса. Программа отличается:
- Полностью русифицированный интерфейс;
- Возможность максимально эффективно подключать устройства как через Wi-Fi, так и через Bluetooth;
- Отличная совместимость с программами электронной почты и Google Docs;
- Полная настройка процесса печати в широком диапазоне параметров.
По Bluetooth
Печать через Bluetooth практически не отличается от предыдущего метода, Вам необходимо приложение PrinterShare или его аналог, Также убедитесь, что модули bluetooth активны на вашем принтере и планшете, После этого вы можете приступать к работе:
-
Запустите приложение и нажмите кнопку «Выбрать».
-
В открывшемся меню необходимо выбрать строку «Bluetooth-принтер».
-
После этого планшет начнет поиск всех доступных устройств поблизости, найдет принтер в списке, а затем выполнит сопряжение.
- Выберите раздел меню, а затем нужный файл, который вы хотите отправить на печать.
Управление максимально простое, при правильном сопряжении печать документов или фотографий сводится к нескольким нажатиям клавиш.
Услуги виртуального принтера
Команда Google разработала удобный сервис для удаленной печати файлов (Google Cloud Print). Google Cloud Print позволяет пользователям печатать удаленно из дома через мобильный интернет. Принтер должен быть подключен к компьютеру, а настройку службы можно выполнить в следующем порядке:
- Загрузите браузер Google Chrome на свой компьютер.
- Загрузите приложение Google Cloud Print на свой планшет, убедитесь, что у вас есть активный аккаунт Google.
- Откройте Chrome на компьютере, нажмите на значок «Меню». (в форме трех горизонтальных полос) в правом верхнем углу.
- Выберите «Настройки», затем прокрутите вниз до строки «Показать расширенные настройки» и нажмите на нее.
- Найдите раздел «Виртуальный принтер Google», нажмите «Добавить принтеры», После этого вам просто нужно выбрать подключенное устройство.
- Запустите приложение Cloud Print на планшете, подождите, пока оно синхронизируется с вашей учетной записью Cloud Print.
- Выберите любой документ на планшете, нажмите Поделиться, затем в окне выбора приложений нажмите Облачная печать.
- Нажмите Печать.
Этот сервис удобен и прост в использовании, но только если у вас есть аккаунт Google.
Подключение через кабель USB
Сопряжение через USB
Другой способ сопряжения, основан на использовании специального кабеля, напрямую соединяющего планшет с принтером, необходимо взять такой кабель и подключить один конец к порту USB на устройстве, а другой, microUSB к планшетному компьютеру. Это несложно, но недостаточно, чтобы все заработало, необходимо установить на компьютер соответствующие драйверы, которые будут управлять процессом сопряжения. Этот драйвер нелегко найти для всех моделей, особенно старых. Часто его может просто не существовать, что исключит возможность использования данного метода.
Некоторые модели не имеют выхода USB, но это не безнадежная ситуация, для каждого устройства можно найти специальные адаптеры или специальные проводные адаптеры, обеспечивающие доступ к проводному соединению.
Если кабель подключен, драйвер найден и установлен, необходимо будет воспользоваться одной из программ для печати с компактных устройств. Процедура здесь такая же, как и для других соединений. Самое главное — тщательно следовать инструкциям программы.
Способы подключения
Существует 3 способа, которыми можно подключить телефон к принтеру.
- «По воздуху» (Wi-Fi) – технология должна поддерживаться и печатающей техникой, иначе телефон не найдет устройство.
- USB – надо вставить кабель, который шел в комплекте к смартфону, в принтер (не каждая техника поддерживает такую возможность). Иногда требуется специальный переходник.
- Wi-Fi роутер. Должен поддерживать функцию WPS. На корпусе обычно есть соответствующая кнопка. Аналогично и с принтером, он должен поддерживать WPS. Такое подключение наиболее удобно для домашнего использования, так как нужна единоразовая настройка сети. Затем все устройства подключаются к одной сети и можно постоянно печатать без каких-либо настроек.
Как печатать с телефона через Wi-Fi
Сначала заходите в пункт настроек мобильного (обозначается шестеренкой). Далее находите пункт, отвечающий за беспроводные сети.
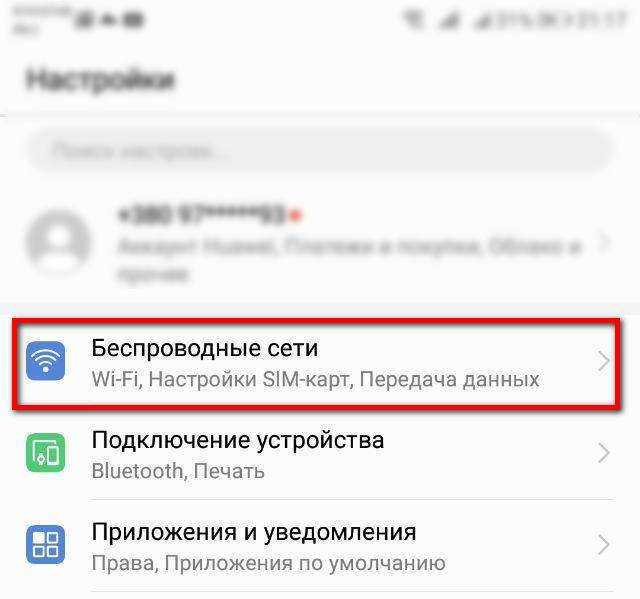
Там же будут настройки Вай-Фай.
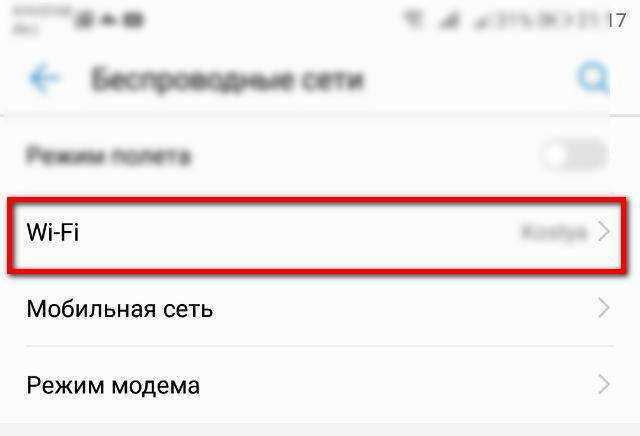
В зависимости от модели телефона и операционки, нужная настройка (Wi-Fi Direct) может находиться как в общем пункте беспроводных технологий, так и в каком-то дополнительном. В последнем случае нужно узнать особенности своего телефона и полазить по настройкам более глубоко. Информацию можно поискать в интернете или в документации, которая шла в комплекте к телефону при покупке.
Нажимаете на кнопку прямого Wi-Fi подключения.
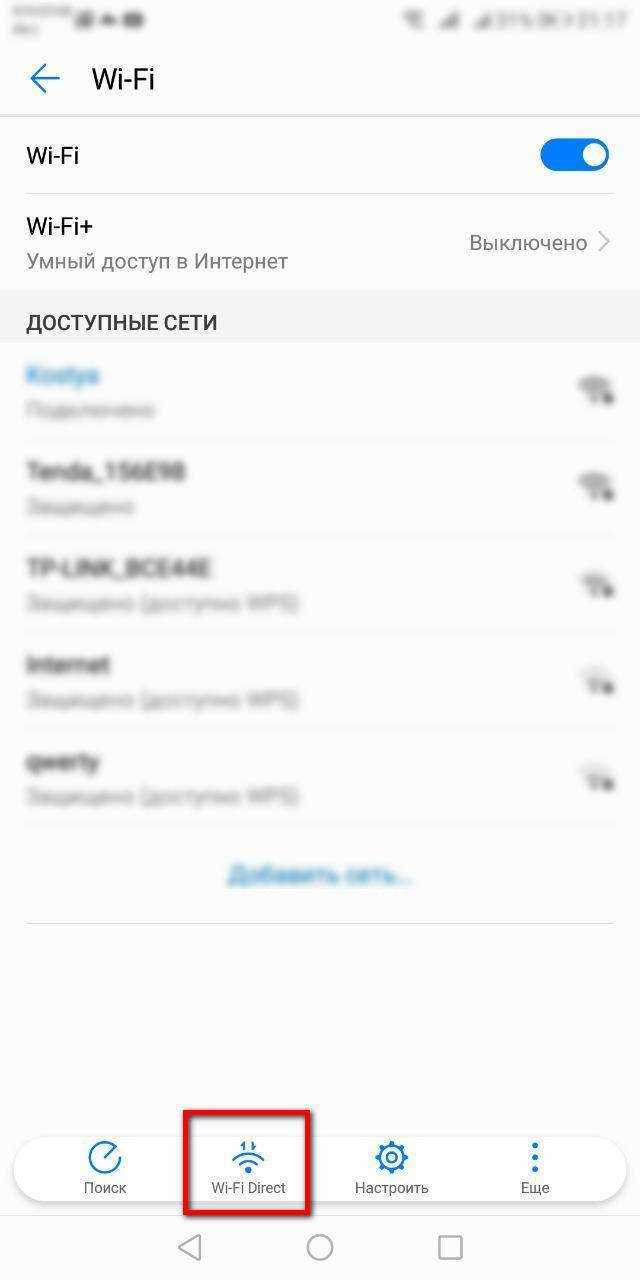
Начнется поиск телефоном любой техники, которая поддерживает Wi-Fi Direct, и в момент поиска функция на другом устройстве включена. После можно соединиться с принтером и печатать с любой точки комнаты.
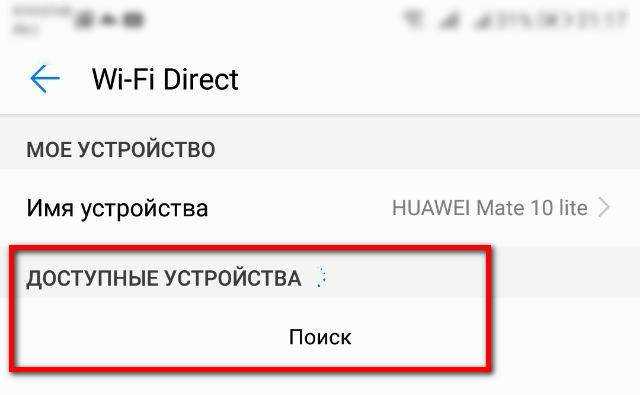
Чтобы сделать печать, открываете нужный файл, через опции выбираете пункт Поделиться и там должен находиться пункт Печать. Жмете, выбираете принтер и получаете результат.
Режим WPS
С телефоном никаких настроек делать не надо. Стоит только подключиться к беспроводной сети. С роутером и принтером ситуация другая. На модеме и принтере надо включить WPS. К тому же не все устройства поддерживают этот режим.
Если роутер может работать с WPS, то на его корпусе должна находиться соответствующая кнопка. Просто нажмите на нее.

Также можно перейти в настройки роутера в браузере и там включить режим. Введите в адресную строку браузера IP-адрес 192.168.0.1 или 192.168.1.1. Откроется страница входа в меню роутера. Если никаких изменений данных после приобретения роутера не делалось, то логин и пароль установлены заводские (admin/admin). В меню находите пункт WPS (может называться по-разному в зависимости от модели). Переходите в пункт и включаете функцию.
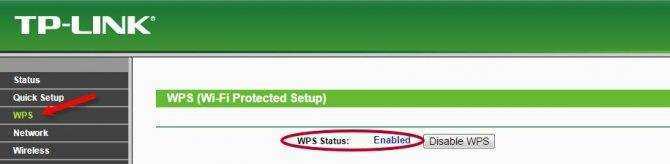
Теперь надо сделать то же самое с принтером. Как и с роутером, за активацию WPS может отвечать отдельная кнопка на корпусе принтера. Если принтер оснащен экраном, то вполне вероятно, что одно из меню отвечает за функции Wi-Fi.
Полазьте по настройкам, отыщите там пункт, отвечающий за Wi-Fi. Перейдите в него, запустите настройку, для подключение введите пароль.
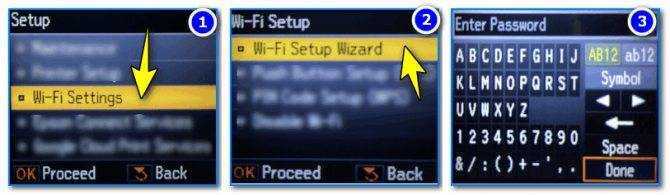
В случае безошибочных действий при отправке любого файла на печать с телефона, принтер запустится в работу.
Подключение и печать через USB
Потребуется переходник OTG, на одном конце которого штекер, вставляющийся в разъем зарядки телефона, а на втором — обычный вход USB (в него вставится шнур кабель от принтера).

Но даже при беспроблемном подсоединении нет никакой гарантии, что телефон распознает принтер. Проблема заключается в том, что производители редко разрабатывают драйвера под Андроид и iOS.
Решить проблему поможет приложение для смартфона или планшета — USB Conntection Kit. После установки подсоедините кабель от телефона к печатающему аппарату. Мобильный должен распознать принтер в качестве USB устройства. Будет доступна печать без каких-то сильных ограничений. Сможете отправить задание на печать файлов .txt, .doc, .pdf, .jpg, .jpeg и других.
Альтернативным универсальным приложением является PrinterShare. При первом запуске будет предложено выбрать принтер из представленных вариантов подключения.
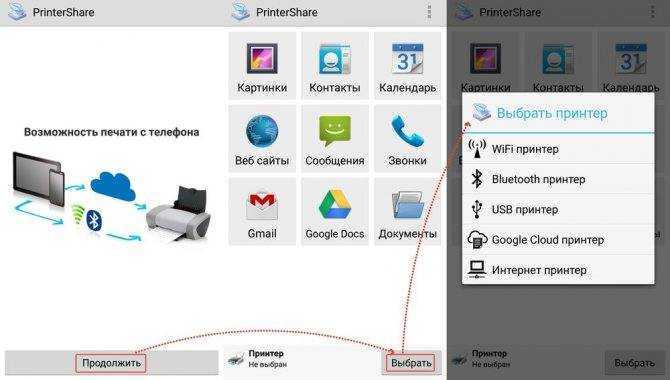
Выбираете USB, после приложение может предложить обновить программное обеспечение принтера. Соглашаетесь, ждете обновления и можете печатать.
Способы подключения
Способы, позволяющие подключить домашнюю технику к смартфону, мы вскользь упомянули ранее. Теперь пришло время подробнее разобраться в нюансах сопряжения при использовании проводных и беспроводных вариантов.
Через OTG
Этот вариант проводного подключения подходит для большинства принтеров и смартфонов. Поскольку печать с ПК осуществляется через USB-кабель, мы можем задействовать его для сопряжения с мобильным устройством. Однако сложность заключается в разнице типов разъема. Если на принтере используется USB-A, то на телефоне USB-C или MicroUSB. Поэтому понадобится переходник OTG:
- Вставьте OTG-переходник в телефон.
- Соедините OTG и печатающее устройство комплектным проводом со штекерами USB-A.
- Отправьте необходимый документ на печать.
Ничего сложного в таком типе сопряжения нет. Единственное, о чем придется позаботиться пользователю, так это о покупке переходника. Также следует заранее найти софт, через который вы будете печатать.

С помощью USB
Еще более простым вариантом проводного соединения выглядит использование USB-кабеля без переходника, ведь в комплекте со смартфоном есть провод с двумя типами штекеров: 1хUSB-A и 1хUSB-C/MicroUSB. Однако не все принтеры способны принимать информацию через кабель, использующий два штекера. Несмотря на это, есть смысл подключиться таким способом, чтобы не тратить лишние деньги на покупку OTG-переходника.

Wi-Fi
Намного комфортнее печатать картинки и документы тем, кто использует современный принтер с поддержкой Wi-Fi. На нем даже не нужно принудительно активировать сеть, так как она работает по умолчанию. Остается только настроить сопряжение со смартфоном:
- Откройте настройки телефона.
- Перейдите в раздел «Wi-Fi», а затем – «Wi-Fi Direct» (второй пункт может скрываться в расширенных настройках), не забыв предварительно активировать подключение к сети.
- Дождитесь окончания поиска устройств и выберите принтер среди аппаратов из списка.
Теперь нужно найти интересующий документ и отправить его на печать через Word или любое другое подобное приложение. То же самое касается случаев, когда требуется распечатать картинку (тут можно использовать «Галерею»).

Google Cloud
У компании Google есть сервис удаленной печати Cloud Print. Вне зависимости от того, как далеко вы находитесь от принтера, вы можете распечатать интересующие файлы. Но для этого печатающее устройство и компьютер должны быть сопряжены любым удобным способом. Также необходима предварительная настройка:
Установите приложение сервиса на смартфон и зарегистрируйтесь.
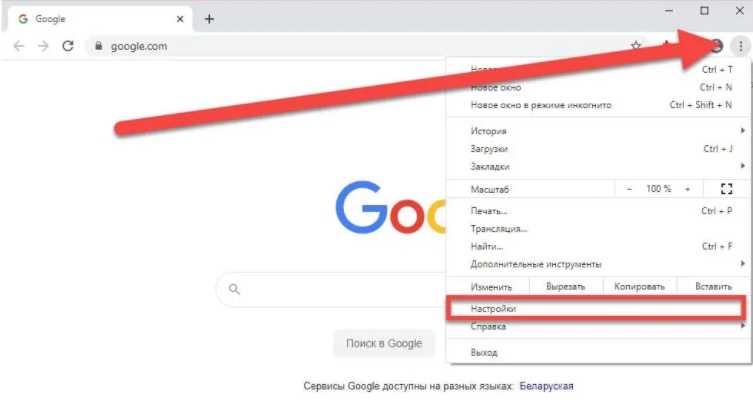
На ПК запустите браузер Google Chrome и откройте настройки, предварительно авторизовавшись в той же учетной записи.
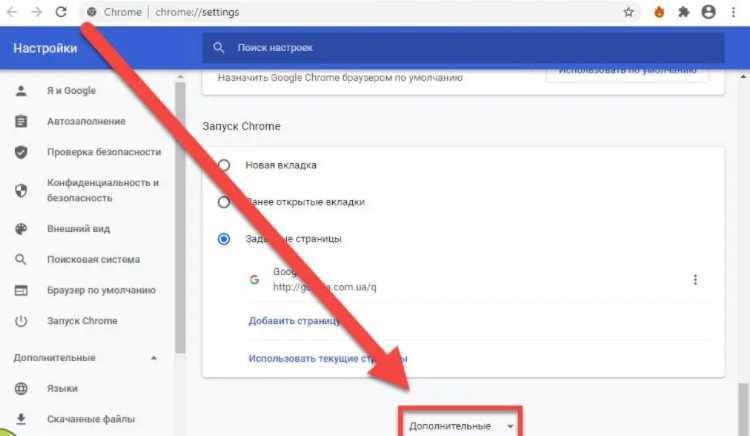
Во вкладке «Печать» выберите «Виртуальный принтер Google» и перейдите в раздел «Управление устройствами».
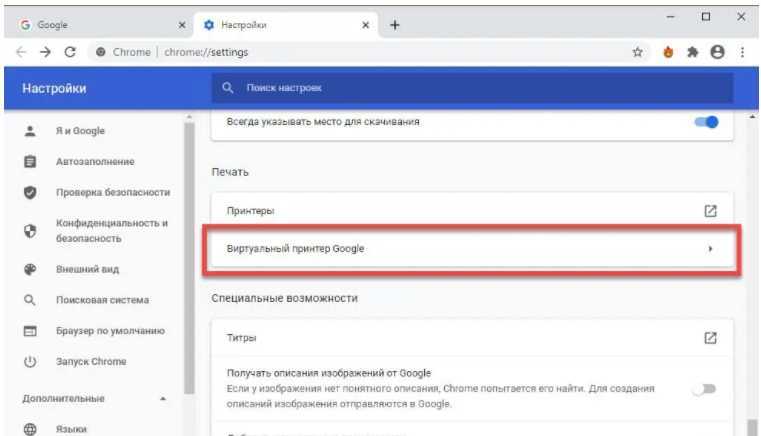
Нажмите кнопку «Добавить принтеры» и выберите свой аппарат.
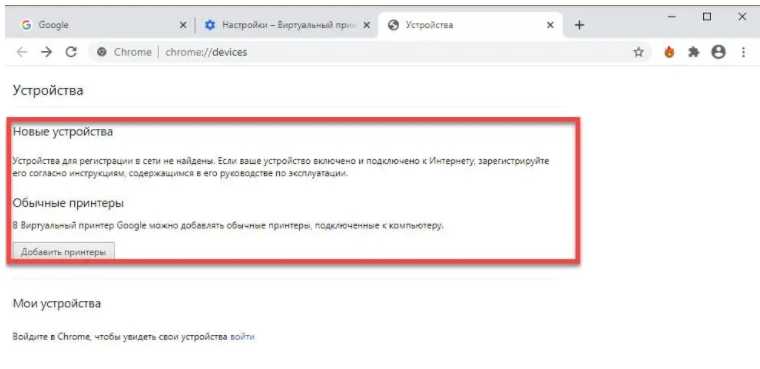
Теперь при условии сопряжения ПК и печатающего устройства вы можете отправлять документы на печать с телефона, используя приложение Cloud Print.
Через Bluetooth
Наконец, для соединения вы можете использовать стандарт беспроводной связи Bluetooth. Подключение будет происходить так же, как и в случае с Wi-Fi. Единственное отличие заключается в использовании другого стандарта связи (Блютуз вместо Вай-Фай):
- Откройте настройки телефона.
- Перейдите в раздел «Bluetooth».
- Активируйте опцию и найдите печатающий аппарат.

Учитывайте, что Bluetooth ловит далеко не везде. В зависимости от версии стандарта связи печать будет работать на расстоянии от 5 до 50 метров.





























