Почему не горят индикаторы? Ведь раньше они светились даже если ноутбук был выключен
Прежде всего, у вас подключена батарея? У некоторых ноутбуков не будет светодиодной индикации без подключенного аккумулятора.
Представим мастера, выполняющего диагностику цепи питания ноутбука: прежде всего проверку пройдет разъем зарядного устройства и ноутбука, ведь они часто выламываются, контакты загрязняются, разъем зарядки — самая частая поломка в цепи питания. Допустим, разъем зарядки цел, напряжение поступает через него в «первое звено», но индикаторы все так же не горят, на кнопку включения реакции нет. Дальше нужно проверить саму кнопку включения, работает ли она? На старых ноутбуках кнопка окисляется внутри и не замыкает контакты для подачи сигнала включения. После первоначальной «грубой» защиты на короткое замыкание и реверс полярности стоит специальная микросхема, выполняющая надзор и контроль всех основных модулей ноутбука по питанию. Это мультиконтроллер.
Что делать, если не заряжается ноутбук от зарядного устройства
Порядок действий:
- Шнур заменить на другой, либо последовательно переминая до блока питания, следить за индикатором зарядки. Если удается обнаружить в нем разрыв – замените, если нет – следуйте далее.
- По тому же принципу действуйте с блоком питания. Если есть похожий преобразователь по выходу вольт, то переставьте и проверьте наличие зарядки на индикаторе. Если нет, обратитесь в сервисный центр.
- Необходимо пошевелить в разъеме конец штекера подачи питания на материнскую плату. Если лампочка начинает мигать, то причина на этом промежутке цепи, и необходимо обратится к специалисту.
Не заряжается полностью
В таких моделях как Acer, Asus, Dell, Lenovo, Samsung, Асус ответом, почему батарея на ноутбуке не заряжается, могут стать некоторые особенности программной начинки от производителя. Ситуация, почему не заряжается ноутбук полностью, может происходить по двум сценариям:
- Когда аккумулятор не виден, но зарядка идет. Причина: в контроллере; Решение: заменить батарею.
- Когда индикатор батареи виден, перестал показывать заряд, но зарядки нет. Как правило, такой аккумулятор ранее заряжался.
Решения по второму пункту:
- Сбросить настройки BIOS:
- отключить питание ноутбука;
- выключить блок питания из розетки;
- вынуть аккумулятор;
- держать кнопку включения 1 минуту;
- подключить ноутбук к питанию без аккумулятора;
- войти в BIOS (сочетанием клавиш Del, F12 или F2 или следуя руководству пользователя);
- сбросить настройки операционной системы (Restore Defaults) и сохранить bios, (Save and Exit);
- выключите кнопкой питания (держать 5-7 секунд);
- выключаем блок питания;
- устанавливаем аккумулятор;
- подключаем шнур в розетку;
- включаем устройство;
- проверяем в трее наличие и работу индикатора.
Если надпись гласит «Подключен и заряжается», то все в порядке, если не идет зарядка на ноутбуке, переходим к этапу 2. Очень часто производитель для обеспечения максимального срока жизни аккумулятора устанавливает утилиты доступного уровня (70–80%), что препятствует полной зарядке. Порядок действий:
Проверка утилит:
зайти в диспетчер (менеджер) управления режимом АКБ;
включить режим «Оптимальное время работы от батареи»;
сохранить настройку.
В тех случаях, когда ноутбук не заряжается, но работает от сети, необходимо заменить аккумулятор или проверить работоспособность платы питания (только в сервисном центре)
Обратите внимание на несколько моментов:
если контакты аккумулятора при окислении препятствуют подаче заряда, то решение – зачистить их;
должна быть правильная посадка аккумулятора в лэптоп.

Батарея ноутбука подключена, но не заряжается в полном объеме
Пользователи волнуются, почему батарея на ноутбуке полностью не заряжается, хотя раньше была 100%. В этом случае устройство можно прокачать. Действия:
- разрядить аккумулятор до полного отключения ноутбука;
- поставить на зарядку (9 часов).
Если процедура прокачки не помогла, единственным решение остается замена батареи. Купить АКБ порой бывает очень дорого, тогда сервисные службы предложат замену аккумуляторов. Доверьте эту работу специалисту: самостоятельное вмешательство может не дать результатов. Учтите, что после замены требуется сброс настроек, калибровка. Зарядка может переставать работать по разным причинам, что-то можно сделать самостоятельно, но лучше обратиться к социалистам.
Мигание зарядной лампочки
Общие сигналы, подаваемые световым индикатором, отвечающим за информацию о состоянии АКБ, выглядят примерно одинаково. О различиях цвета и его значениях у разных лэптопов речь пойдет чуть позже.
Обычно лампочка мигает следующими цветами, и каждый из них имеет такое обозначение:
-
Мигает красным
— не беспокойтесь, все в порядке. Но аккумуляторная батарея ноутбука почти разрядилась, и ее нужно срочно поставить на зарядку. Иначе ноут просто отключится. При этом операционная система, установленная на вашем компьютере, обязательно выдаст сообщение о том, что требуется подсоединить зарядное устройство.
-
Мигает зеленым/голубым
— тоже все нормально, означает не что иное, как режим ожидания. Наблюдается в том случае, когда крышка ноута находится в закрытом положении.
-
Загорается светло-зеленым/голубым, не гаснет, горит ровно
— означает, что батарея заряжена полностью, либо компьютер берет электроэнергию не от АКБ, а от сетевого питания.
-
Лампочка на ноутбуке мигает, когда к компьютеру подсоединено зарядное устройство, красным или оранжевым.
Иногда она начинает моргать, а потом тухнет. Это тревожный сигнал, который может означать, что угодно: от серьезных проблем с зарядным устройством до выхода из строя АКБ. В данном случае рекомендуется обратиться в сервисный центр, либо попробовать устранить проблему самостоятельно — с помощью обращения к операционной системе вашего ноутбука.

Индикатор зарядки в системе Windows
Если вы не уверены, что означает индикатор, вы можете проверить состояние зарядки вашего компьютера в системе Windows.
Ищите значок аккумулятора в области уведомлений на панели задач. Если на значке отображения, есть электрический разъем на батарее, то она в настоящее время находится в процессе зарядки или полностью заряжена.
Если нет электрической вилки и ваш компьютер подключен к зарядному устройству, то могут быть проблемы с зарядным устройством или батареей.
На экране появится красный «X» на значке аккумулятора, когда виндовс обнаруживает проблемы с батареей.
Подержите курсор мыши на значке, чтобы просмотреть текущий уровень заряда батареи. Тогда появится всплывающая подсказка с информацией о текущем уровне заряда и состояния заряда.
Мигает лампочка зарядки аккумулятора — сайт Ноутбуков.Нет (раздел Проблемы)
Все производители снабжают свои ноутбуки световой индикацией. На каждом устройстве можно найти определенное количество светодиодов, которые сообщают пользователю о состоянии аккумулятора, работе процессора и жестких дисков или о активных клавишах CapsLock или NumLock. Однако самый информативный – индикатор аккумулятора. По его миганию можно определить состояние батареи.
Почему мигает лампочка зарядки аккумулятора?
У светодиода, обозначающего состояние батареи, есть несколько стилей мигания и цветности. В зависимости от их комбинации можно определить, что не так с элементом питания. Беда в том, что у разных моделей лэптопов совершенно различная индикация. Но общие положения схожи.
- Индикатор мигает красным цветом. Это нормально. Такая сигнализация означает, что аккумулятор почти сел и нуждается в немедленной зарядке. Обычно это сопровождается сообщением операционной системы с рекомендацией подключить зарядное устройство.
- Светодиод мигает зеленым цветом. Это значит, что ноутбук находится в режиме ожидания. Обычно такое наблюдается при закрытой крышке.
- Лампочка горит ровным зеленым цветом. Это значит, что аккумулятор полностью заряжен, или ноутбук работает от сети, а не от АКБ.
- Мигает лампочка зарядки аккумулятора при подключенном зарядном устройстве. А вот это уже плохо. Здесь налицо проблема. Только непонятно с чем. Может быть виновна как «зарядка», так и сама батарея.
Цветовая индикация аккумулятора, равно как и стиль ее мигания, может отличаться у различных производителей. Но несомненно одно – если индикатор мигает красным (или оранжевым) цветом при подключенном зарядном устройстве, то есть явная проблема.
Методы устранения проблемы
Самое главное – определить в чем причина мигания лампочки. Сделать это очень просто. Достаточно обратиться к операционной системе ноутбука. Если проблема с аккумулятором, то ОС Windows выдаст предупреждение о том, что батарея повреждена. Сообщение это появится в системном трее с правой стороны. Если с аккумуляторной батареей все в порядке (по мнению Windows), но все так же мигает лампочка заряда аккумулятора при подключенном зарядном устройстве, то проблема возникла с самим зарядным устройством.
Если дело в аккумуляторе, то сделать вы с ним ничего не сможете. Придется покупать новый или менять составные элементы тоже на новые — о том, как это сделать, можно прочитать в статье: ремонт аккумулятора для ноутбука. В случае с зарядкой дело может быть попроще. Нужно разобрать зарядное устройство и «прозвонить» его тестером. Если дело в перетертых проводах, то это вполне можно починить своими силами. Но если сгорел какой-нибудь конденсатор, то такую зарядку проще выкинуть и купить новую.
Резюме
Индикация на ноутбуке весьма полезна. Особенно информативен светодиод аккумулятора. Если он мигает нестандартным цветом, то будьте готовы потратиться на новую АКБ или зарядное устройство. Ибо такое поведение лампочки свидетельствует о проблеме.
Почему контроллер уходит в защиту
В подавляющем большинстве ноутбуков, выпущенных за предыдущие примерно 20 лет, применены литий-ионные и более современные литий-полимерные аккумуляторы. При всех своих достоинствах:
- высокой энергоемкости;
- отсутствии эффекта памяти;
- других положительных качествах,
Li-ion и Li-po батареи обладают и существенными недостатками. Самые важные из них:
- нетерпимость к перезаряду и глубокому разряду;
- высокая пожароопасность и взрывоопасность вкупе с отсутствием эффективных методов тушения.
Сочетание этих минусов заставляет применять отдельные устройства – контроллеры – для регулирования процессов разряда и пополнения уровня запасенной энергии
Особенно это важно для последовательно соединенных банок – важно не допустить излишнего заряда в ситуации, когда элементы имеют разброс параметров (а он имеет место практически всегда)
Также требуется не допустить глубокого разряда как одной банки, так и всей батареи. В отдельных элементах и простых зарядных устройствах, а также в АКБ, например, для переносного электроинструмента, все это контролируется с помощью простых схем, основанных на сравнении заданного и достигнутого напряжений.
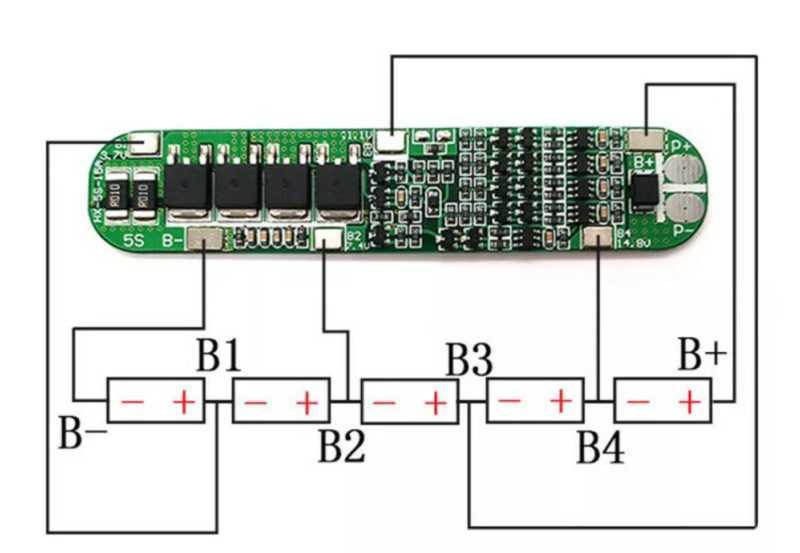
Схема включения.
В АКБ ноутбуков применяются специализированные микроконтроллеры, работающие под управлением «зашитой» в них программы. В ее задачи, кроме других функций, входит хранение в энергонезависимой памяти (EEPROM) данных о состоянии отдельных ячеек. И если контроллеру покажется, что какой-то из элементов глубоко неисправен, он может заблокировать как единичную банку, так и всю аккумуляторную сборку. Ремонт (переупаковка) АКБ с заменой элементов производителем не предусмотрен, поэтому штатные средства для сброса состояния памяти также отсутствуют.
Рекомендуем ознакомится: Как разобрать батарею от ноутбука
Неисправность экрана
Что дальше? Горит индикатор питания, ноутбук не включается, но можно исключить? Вполне вероятно, что у устройства сломался или повредился монитор. Крайне редкое явление, которое на практике все равно имеет место.
Если сломался дисплей, то, скорее всего, «симптомы» поломки окажутся точно такими же, как и в случае с видеокартой. Изображения на мониторе не будет, но при этом звук включения операционной системы появится.

Самостоятельно решить данную проблему не получится. Если только посредством приобретения нового ноутбука. При подобных обстоятельствах можно обратиться в сервисный центр. Может быть, дисплей смогут отремонтировать. Но обычно устройства после подобной починки не работают долго. В конечном итоге все равно придется заменять ноутбук на новый.
Калибровка — есть ли от нее смысл при блокировке
Иногда происходит путаница понятий и сбросом называют также калибровку контроллера. На самом деле это разные вещи. Калибровка – это привязка уровней заряда, которые контроллер считает 0% и 100% запаса энергии аккумулятора, к фактически существующим границам. Так, если в результате ухода фактической емкости произойдет постепенное «уплывание» пределов, например, от 0% до 5% и от 100% к 95%, то не используемыми останутся 5+5=10 процентов емкости батареи. Это нерационально, и для устранения этого дисбаланса проводят процедуру калибровки.
Она выполняется при полностью работоспособной системе электропитания ноутбука и на сброс контроллера не влияет. Более того, при заблокированной управляющей схеме калибровка невозможна – элементы питания отключены. Поэтому одна процедура не заменяет другую.
Калибровку производить можно и нужно после того, как удастся разблокировать контроллер ноутбука.
У меня проблема Не включается ноутбук ASUS F5Nseries Что делать как поступить ?Лампочка зеленая горит а сам не включаетс
Если индикатор питания горит, то проблема может быть в:
Вариант №1: случайно нажали комбинацию Fn+F4(вкл/выкл подсветки дисплея) жми эту комбинацию снова должно включиться.
Вариант №2: сгорела подсветка, перенеси ноут в темную комнату, если увидишь сильно затемненную картинку или вообще ничего не увидишь (тогда проблема в видео карте) — неси в сервис пусть меняют матрицу.
Вариант №3: аккумулятор: вытащи батарею и подключи на прямую к AC адаптеру и наоборот.
Вариант №4 проблемы с Винчестером/оперативкой или Виндой, но тогда он бы пищал или выдавал текстовые сообщения
отключится от сети вытащить аккумулятор оставить на 15 мин. потом без аккумулятора включить от сети.
подскажите сначала он не включался просто сигналы издавал и шумел а теперь только одна лампочка горит
Неси в сервисный центр однозначно
Владимир Столбов вы Гений!!! Все получилось!
Спасибо! ВЫ МНЕ ОЧЕНЬ ПОМОГЛИ!
Жесткий диск
Иногда бывает так, что хотя горит индикатор питания, ноутбук не включается, но ранее он нормально работал, причиной неполадки становится жесткий диск. Небольшой сбой — и компьютер откажется от запуска. Но при этом кнопка включения будет гореть. Также можно заметить работу вентилятора в нормальном режиме. Кнопки «Нам Лок» и другие при этом загораются и гаснут, как положено.
Рекомендуется разобрать ноутбук и отключить жесткий диск. В таком состоянии повторить попытку включения устройства. Не помогло? Тогда можно снова аккуратно присоединить составляющую. Если проблема крылась в сбое, то сейчас она исчезнет.
Видеокарта
Горит индикатор питания, ноутбук не включается? Причины данного явления встречаются разные. Первое, что можно подумать — это неполадки в работе видеокарты. В случае со стационарным компьютером обнаружить и исправить поломку или выход из строя просто — достаточно вынуть данную составляющую и подключить ее к другой машине.
Но в случае с ноутбуками придется постараться. Рекомендуется при подозрениях на поломку или неисправность видеокарты обратиться за помощью в сервисные центры. Или позвать какого-нибудь системного администратора. Самостоятельно тоже можно попытаться диагностировать проблему. Обычно ноутбук сам по себе включается — слышна работа кулера. Но при этом на экране нет картинки. Иногда даже слышна прогрузка операционной системы.
Что делать, если не горит индикатор зарядки аккумулятора на ноутбуке
Как правило, в большинстве моделей лэптопов индикатор заряда АКБ не горит, когда устройство работает от аккумулятора.
Моргать этот индикатор обычно начинает, когда уровень заряда батареи опускается ниже 10%. При приближении к критическому уровню заряда индикатор начинает мигать оранжевым или красным цветом.
Если при подключении сетевого адаптера индикатор заряда не подсвечивается, и зарядка не идет, следует проверить контакт в гнезде блока питания ноутбука — он часто нарушается при неаккуратном обращении с устройством
Также следует обратить внимание на кабель — возможно, он поврежден
Если не горит индикатор зарядки аккумулятора на ноутбуке
, но при этом устройство заряжается и работает в штатном режиме, то следует проверить, исправен ли сам индикатор.
Как работать
Показания индикаторов батареи на ноутбуках производителя ASUS
В нормальном состоянии лампочка на компьютерах ASUS мигает, когда энергия находится на уровне менее 10%. Если же он полностью заряжен и не требует подключения адаптера, но лампочка загорается оранжевым цветом, это свидетельствует о появлении проблем в работе оборудования.
Индикатор аккумулятора на корпусе
Замечая моргание оранжевого света, следует подключить зарядное устройство и проследить за ним снова. С работающим АКБ мигание прекратится, но лампочка по-прежнему будет гореть, показывая, что началась зарядка, но уровень находится еще ниже отметки в 100%
Если все осталось без изменений, обратите внимание на значок в трее, рядом с которым должна начать отображаться розетка. Ее отсутствие также свидетельствует о появлении технических проблем в работе зарядного устройства или самого АКБ
Такой сигнал показывает, что после подключения к сети зарядка не началась.
Если она полностью заряжается, но индикатор заряда батареи ноутбука все еще мигает, это уже говорит больше о неполадках в работе батареи. Следует выполнить профилактическую калибровку и проследить за лампочками.
Ремонт устройства в сервисном центре
При отсутствии изменений компьютер следует отнести к квалифицированным мастерам, которые выполнят подробную диагностику и определят, по какой причине появилось моргание. Часто пользователи сами пропускают некоторые сигналы, из-за чего обращаются в сервисные центры для решения проблемы, но в некоторых случаях это свидетельствует о наличии серьезных проблем, требующих профессионального ремонта.
Если все свидетельствует о появлении проблем с аккумулятором, компьютер следует отнести в сервисный центр. Самостоятельное вмешательство в его работу может привести к еще более тяжелым последствиям, требующим дорогостоящего ремонта или даже полной замены установленного АКБ.
Значение индикаторов батареи
Далее будут приведены наиболее часто встречающиеся режимы работы индикатора ноутбука.
Мигает индикатор заряда батареи
Если индикатор моргает во время зарядки лэптопа, то в зависимости от модели переносного компьютера это может указывать на различные режимы работы устройства. Индикатор также может светиться различным цветом.
- Зелёная лампочка. Если мигает зелёная лампочка, то, например, в таких моделях ноутбуков, как Dell это свидетельствует о том, что процесс зарядки батареи подошёл к концу и можно отключать зарядное устройство.
- Красная лампочка. На переносных компьютерах MSI мигание красной лампочки говорит о том, что аккумулятор зарядился на 100%.
- Серая лампочка. В обычном режиме работы ноутбука, вне зависимости от модели, индикатор заряда батареи не должен гореть серым цветом, поэтому если такая ситуация возникла, то это может указывать на неисправность лэптопа.
- Синяя лампочка. Если мигает синяя лампочка индикатора заряженности батареи, то на многих устройствах это говорит о наличии нормального процесса зарядки аккумулятора лэптопа.
- Жёлтая лампочка. Жёлтым цветом лампочка начинает мигать на ноутбуках Asus, когда заряд батареи находится на критическом уровне. В лэптопах марки Sony такая индикация будет говорить о том, что ёмкость аккумулятора восстановлена на 100%. Переносные компьютеры Samsung таким же образом проинформируют пользователя о неисправности батареи.

Горит лампочка аккумулятора
- Зелёная лампочка. Если горит постоянным зелёным цветом лампочка на ноутбуках Asus, Samsung и Lenovo, то это указывает на то, что зарядка окончена и зарядное устройство может быть отключено. На устройства марки Aser немигающий сигнал этого цвета укажет на то, что питание переносного компьютера осуществляется от сети. На компьютерах Dell аналогичная индикация будет свидетельствовать о наличии активной зарядки от адаптера.
- Красная лампочка. На некоторых моделях ноутбуков, если горит классная лампочка, то батарея уже заряжена на 100%.
- Серая лампочка. Серый индикатор может указывать на неисправность системы зарядки аккумулятора лэптопа.
- Синий светодиод. Синий немигающий сигнал, на некоторых моделях батарей, указывает на нормальный процесс зарядки устройства.
- Жёлтый индикатор. Жёлтый или оранжевый немигающий сигнал на ноутбуках Asus, Toshiba, Xiaomi указывает на необходимость зарядки аккумулятора. Аналогичный сигнал на устройствах Aser и Sony будет говорить о том, что в данный момент происходит процесс интенсивного восстановления заряда от ЗУ. На переносных компьютерах Dell, немигающий жёлтый сигнал будет означать, что заряженность аккумулятора находится на критически низком уровне.
Кроме перечисленных цветов, индикация зарядки на ноутбуке может осуществляться белым цветом. Например, на устройствах марки HP такой сигнал будет указывать на полную заряженность батареи.
Ничего не горит и не моргает
Если при зарядке Macbook не пытается сообщить световой индикацией о статусе восстановления батареи, то это будет говорить о том, что зарядное устройство, батарея или лэптоп неисправны. Пустой индикатор, в некоторых моделях ноутбуков, может быть в результате отключения этой функции в операционной системе компьютера.
Но наиболее часто лампочка не включается по причине отсутствия напряжения на контактах штекера зарядного устройства. Если нет индикации по этой причине, то достаточно приобрести новый адаптер либо отремонтировать неисправный, чтобы полностью восстановить данную функцию. Иногда требуется почистить окислившиеся медные контакты, чтобы полностью восстановить работоспособность переносного компьютера.

Очень редко отсутствие индикации может быть вызвано перегоранием светодиода. При наличии подобной неисправности можно разобрать ноутбук и попытаться припаять взамен неисправной детали новый элемент такого же типа
При выполнении этой работы следует обязательно соблюдать осторожность, чтобы не повредить хрупкие элементы печатной платы, а подключение светодиода должно обязательно производиться с учётом полярности
Если батарея уже отслужила свой ресурс, то лучше не дожидаться её полной гибели, а осуществить замену детали. Таким образом удастся продлить срок службы ноутбука и зарядного устройства, ведь с новым аккумулятором нагрузка на электрические элементы переносного компьютера резко снизится.
Что такое мультиконтроллер, что он делает и как связан с индикаторами
Мультиконтроллер, или, как его часто зовут мастера, «мультик» — это микросхема, которая формирует сигнал для питания процессора, видеокарты, шин USB, других компонентов. В мультиконтроллер заводится кнопка включения, когда вы ее нажимаете, мультик делает проверки всех шин на КЗ и подает разрешение на старт. Процессор разблокируется и начинает считывать код с BIOS. Так начинается загрузка ноутбука. Но в нашем случае загрузки нет. И индикаторов тоже нет. Светодиоды питания, жесткого диска и блока клавиатуры тоже заводятся в мультиконтроллер, иногда не напрямую, через другие цепи.
Решаем проблему
Рассмотрим возможные причины проблемы и непосредственно действенные решения. Если вы совершенно не разбираетесь в смартфонах – следуйте каждой инструкции по порядку.
1. Полная разрядка
Первый случай – телефон мигает красным по причине полностью севшего аккумулятора. Такое бывает в случаях, когда владельцы забрасывают смартфон в «долгий ящик», пытаясь привести его в чувства через несколько недель/месяцев.
Природа сбоя проста – батарея полностью лишилась энергии, что не позволяет даже элементарно запустить систему. Это и провоцирует «равнодушие» к клавише включения.

Для начала подключите телефон и подождите около часа
Решение не требует от вас сложных манипуляций – просто оставьте смартфон на зарядке, буквально на несколько часов. После этого рекомендуется зажать кнопку включения на 10-15 секунд, так как система может не реагировать на попытки обычного запуска.
2. Сбой программного обеспечения
Важно – данный способ работает лишь при внезапном отключении смартфона с полной / частичной зарядкой. Воспользуемся «Жёстким сбросом» системы Андроид (Hard Reset), присутствующим в любом современном смартфоне:
- Переводим телефон в «Режим восстановления» (Recovery Mode). У некоторых моделей способ перехода различается, по умолчанию требуется зажать кнопки регулятора громкости, включения и «Home» (средняя на нижней части в передней модели). Для уточнения точного механизма перевода можете воспользоваться поисковиком.
- Удерживаем сочетание до 20 секунд, после чего появляется программное меню устройства.
- Останавливаемся на пункте «Сбросить все данные ПО» (Wipe data/Factory reset).
- Выбираем графу «Подтвердить» (Yes — delete all user data).
- После этого находим пункт «Перезагрузить прямо сейчас» (reboot system now).
После перезагрузки проблема должна исчезнуть. Следует отметить, что все данные будут стерты, а также могут возникнуть проблемы с входом из-за неизвестной ошибки Google аккаунта.
3. Неисправность источника питания
Звучит забавно, но иногда именно сломавшаяся розетка любит потрепать нервы владельцам смартфонов – попробуйте подсоединить зарядное устройство в другую, предварительно проверив работоспособность иными домашними приборами.
Отдельно проверьте возможности самого блока питания — на нем должны писаться милиамперные данные. Возможно вашему блоку не хватает скорости завести смарфтон/планшет. Кстати, очень частая проблема на дешевых китайских устройствах.

Удалите любой мусор, пыль и грязь из разъемов
4. Неисправность батареи
Проверить состояние батареи представляется возможность только на устройствах со съёмной крышкой – аккуратно удаляем её, достаём батарею. Осматриваем её на наличие вздутий, явных царапин, расплавленных/подгоревших элементов.

Обязательно проверьте исправность батареи
Если всё хорошо – протираем влажной салфеткой, также не обходим стороной клемы (выпирающие контакты). Они должны быть ровными, в противном случае поправлять ничего самостоятельно не рекомендуем.
В случае с несъемной батареей, нужно использовать специальные приложения — AccuBattery (проверяет контроллер заряда батареи) и Battery. Но будут они актуальны уже после любого включения.
5. Механические повреждения
Существует несколько вариантов:
- Сломалась / сместилась кнопка включения, что не позволяет просто-напросто подать сигнал. Подобный ремонт будет стоить вам не более 4$, при условии сохранения «родной» кнопки.
- Повреждено гнездо для usb-кабеля — может быть следствием неаккуратного обращения, резкого выдергивания кабеля. Ремонт также не влетит в копейку, потратите в районе 6-12$ (в зависимости от модели).
- «Смерть батареи» — один из самых неприятных вариантов. Ремонт батареи, очевидно, бесполезен, а в случае покупки новой иногда приходится ожидать доставки до месяца.
- Повредились контакты внутри задней крышки – именно они отвечают за передачу питания элементам мобильного телефона. Оценить стоимость ремонта в таком случае сложно, всё зависит от плачевности положения, модели, сервисного центра.
Не заряжается аккумулятор ноутбука – причины
Не всегда батарея для ноутбука является причиной отсутствия зарядки. Практика показывает, что причины могут быть:
- системного характера (настройки BIOS, утилиты);
- от перебоя электрической сети;
- от плохого контакта в цепи зарядки (розетка, шнур, блок питания или сетевой адаптер);
- при окислении контактов АКБ;
- от неисправности разъема питания.
Физический износ
Когда не заряжается ноутбук, первое, что приходит на ум, что причина – износ батареи. Однако это утверждение справедливо лишь тогда, когда устройство служит 2-й, 3-й год. Работоспособность батареи каждого ноутбука определяется его производителем, установленной емкостью и частотой эксплуатации. Стандартный срок службы – 2-3 года, или 800 циклов зарядки. После этого (батарея – это расходный элемент) емкость падает.
Если лимит согласно техническим параметрам исчерпан, то с полной уверенностью можно производить замену расходника. Куда деть старый, прочитайте в руководстве в разделе «Утилизация». Перед этим исключите другие причины, проведите анализ с помощью программы Battery Health для iOS (бесплатная). Программное обеспечение Windows 7 (8) содержат утилиту Battery Care, что так же позволит определить необходимые параметры. Три основных характеристики:
- номинальная мощность (заявленная производителем);
- максимальная мощность (текущая);
- физический износ.
Некачественное электропитание аккумулятора
Причина, почему батарея на ноутбуках не заряжается, может скрываться в электропитании. Необходимо проверить работоспособность розетки. Если питание не появилось, следуем по цепочке:
- проверить шнур;
- проверить блок питания;
- изучить гнездо подключения питания;
- измерить напряжение сети.




























